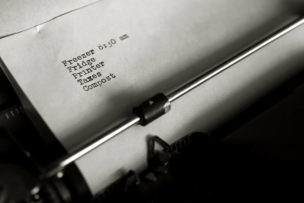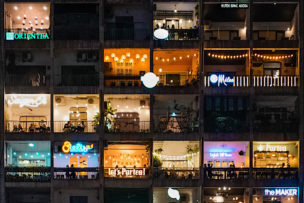最近はiPhoneのサイズも大きくなってきていますが、ニュースサイトや、小説や漫画をiPhoneで読むときに、文字が読めない箇所があったり、写真を部分的に拡大して見たいときなどありませんか?
「普通に拡大するだけでは足りない。もっと拡大して見たいんだ!」「文字を常に大きく表示しておきたい。」っていう時あると思うんです。
○ズキルーペじゃないですが「小さすぎて文字が読めなぁぁい!」という時です。そんなときは「ズーム機能」や「文字のサイズを変更」をすることで、解決できるはずです。
ズーム機能は
- 設定
- アクセシビリティ
- ズーム機能
文字のサイズ変更は
- 設定
- 画面サイズと明るさ
- 文字サイズを変更
上記手順で設定することができます。他には「カメラを拡大鏡にして虫メガネのようにしてつかう」こともできます。
最近ではスマホを見るのが当たり前になってきているので、視力がかなり落ちてきている人が多いはずです。
私も昔は見えていたのに、最近は近くの小さい文字がなんだか少しぼやけてみえることがあります。小さい文字無理してみると目が痛くなるので、目薬の減るスピードが並みじゃないです。なのでズーム機能は便利で助かります。
文字以外にも、写真を拡大したり、イラストを拡大したり、ゲーム画面を起動したまま拡大したりすることができるので、便利な機能ですよ。
ズーム機能も
- iPhoneの画面内の文字や写真を拡大する
- カメラ機能を使用して日常の文字や写真を拡大する
上記の2タイプがあります。順番に確認していきましょう。