
普段の日常生活の中で、嫌いな人やもう関わりたくない人からの着信が迷惑に感じるときがありますよね。そんなときに設定するのが着信拒否です。
iPhoneで着信拒否設定する方法は、
【発着信履歴からする方法】
「電話アイコン」→「番号の右のiマーク」→「この発信者を着信拒否」→「連絡先を着信拒否」
【連絡先からする方法】
「設定アイコン」→「電話」→「着信拒否設定と着信ID」→「連絡先を着信拒否…」→「着信拒否設定をしたい連絡先を選ぶ」
上記の2つが基本的な設定方法になります。とても簡単ですね。
でも着信拒否をしたことが相手にバレてしまうかもしれない。。着信のコールで分かってしまうかもしれない。。と不安な要素もありますよね。
そこで今回は2台のiPhoneを使用して、着信拒否の
- 設定方法
- 解除方法
- 履歴は残るか
- 通知はいくのか
- 着信拒否された側の表示
- 着信拒否した側の表示
を実際に検証してみたいと思います。ただキャリアによって違いがあるので、そこはご注意ください。
今回使用しているiPhoneは「iPhoneXR(ソフトバンク)」と「iPhoneSE(UQモバイル)」です。参考にしてみてください。
1.設定方法
まずはiPhoneで着信拒否設定をする方法を確認していきましょう。着信拒否の方法は
- 「発着信履歴」から着信拒否設定
- 「連絡先」情報から着信拒否設定
の方法があります。早速設定してみましょう。
1-1.「発着信履歴」から着信拒否設定する方法
まずは「発着信履歴」から着信拒否設定をする方法です。この方法は主に「連絡先に登録していない電話番号からの迷惑電話」に対して、着信拒否設定をするときの方法になります。
ホーム画面から「電話」を選択
まずはiPhoneのホーム画面にある「電話」のアイコンをタップします。
履歴を選択して右端「i」を選択
電話を開いたら下の部分に「よく使う項目」「履歴」「連絡先」「キーパッド」「留守番電話」の項目があるので「履歴」をタップして、着信拒否したい番号の右側にある「i」をタップします。
「この発信者を着信拒否」を選択
「i」をタップしたら、その電話番号の詳細画面が表示されるので、下側にある「この発信者を着信拒否」をタップします。
「連絡先を着信拒否」を選択
下図のようなポップアップ画面がしたから出てくるので、「連絡先を着信拒否」をタップします。
着信拒否設定の完了
これで着信拒否設定完了です。下図のように、先ほどの電話番号の詳細ページの下側にある「この発信者を着信拒否」が「この発信者の着信拒否設定を解除」に変わっていれば、無事に着信拒否設定がされています。
1-2.「連絡先」情報から着信拒否設定する方法
「連絡先」から着信拒否設定をする方法です。この方法は主に「すでに登録している電話番号からの迷惑電話」に対して、着信拒否設定をするときの方法になります。
ホーム画面から「設定」を選択
まずはiPhoneのホーム画面から「設定」をタップします。
「電話」を選択
設定の項目がズラーッと並んでいるので、その中から「電話」を探してタップします。
「着信拒否設定と着信ID」を選択
電話の設定画面が表示されたら「着信拒否設定と着信ID」をタップします。
「連絡先を着信拒否…」を選択
下図の赤枠部分の「連絡先を着信拒否…」をタップします。
着信拒否したい連絡先を選択
iPhoneに登録してある連絡先リストが表示されますので、その中から着信拒否設定をしたい連絡先を選んで、タップします。
着信拒否設定の完了
これで着信拒否設定の完了です。下図のように「着信拒否設定と着信ID」の画面に、選択した連絡先が表示されていれば、設定が完了しています。
2.解除方法
着信拒否設定をしたけど、「やっぱり勘違いだった」「なんだかんだ仲直りした」等の理由で、着信拒否設定を解除したい場合もありますよね。
解除は「設定」や「履歴」から解除可能です。やり方は簡単なので、確認してみましょう。
「設定」を選択
まずはiPhoneのホーム画面から「設定」をタップしましょう。
「電話」を選択
「設定」の項目の中から「電話」を探してタップします。
「着信拒否設定と着信ID」を選択
「設定」の項目の中から「着信拒否設定と着信ID」をタップしましょう。
右上の「編集」を選択
着信拒否設定した連絡先が表示されているのを確認して、右上にある「編集」をタップします。
解除したい連絡先の左側に表示された「-」を選択
「編集」をタップすると、着信拒否した連絡先の左側に「-」のマークが表示されますので、解除したい連絡先の「-」をタップしましょう。
「着信拒否設定を解除」を選択
「-」をタップすると、右側に「着信拒否設定を解除」が表示されるので、タップしましょう。
これで着信拒否設定解除の完了です。
ちなみに着信拒否している番号を「連絡先」や「着信履歴」から選択して、下側にある「この発信者の着信拒否を解除」を選択することでも、解除可能です。
3.履歴は残るか
着信拒否した場合「相手側に普通に着信履歴が残るのか」が気になりますよね。今回2台のiPhoneで試した結果
- 着信拒否された側(電話かける側) → 発信履歴が普通に残る
- 着信拒否した側(電話うける側) → 着信履歴は残らない(留守電設定をしていれば留守電が残る)
上記の内容でした。
なので「電話かける側」は通常と同様に履歴が残ります。「電話うける側」は留守電設定を解除しておけば、着信があったことも分からないので、迷惑電話に悩むこともなくなるでしょう。
4.通知はいくのか
着信拒否をした場合に「相手に通知はいくのか」気になりますよね。
今回2台のiPhoneで何度も着信拒否設定をしたり、解除したりしましたが、設定しただけでは何も通知はいきません。まあそんなことで相手に通知がいったらトラブルが増えるので、当たり前のことなんですが、分かっていると安心ですからね。
5.着信拒否された側の表示
実際に着信拒否をした場合、電話をかけた「着信拒否された側のiPhoneにはどのように表示されるのか」、これも気になりますよね。
なかなか検証できないことですが、今回は
- どのように表示されるか
- コールは鳴るのか
- 着信拒否と分かるアナウンスは流れるのか
を実際に2台のiPhone(iPhoneXRとiPhoneSE)を使用して実験してみました。
5-1.どのように表示されるのか
「着信拒否された側」から「着信拒否した側」に電話で連絡した場合、どのように表示されるか実際に電話して検証してみました。
結果は電話したときの表示は通常と変わりませんでした。普通に電話したときと同じで、相手の名前や電話番号が表示される、ふつうの電話のときの画面が表示されます。
5-2.コールは鳴るのか
「着信拒否された側」から「着信拒否した側」に電話で連絡した場合、コールは鳴るのか検証してみました。
基本的にコールは鳴りませんが「留守電を設定しているか、いないか」で変わってきます。iPhoneの留守電設定は「設定 → モバイル通信 → キャリアサービス」で設定可能ですので、確認してみましょう。
留守電を設定している
留守電を設定している場合は、一発で留守電メッセージが流れます。コールはなくいきなり留守電メッセージになります。
留守電を設定していない
留守番電話を設定していない場合は、キャリアによってメッセージが違うみたいです。今回試した2台のiPhoneの場合は、
- ソフトバンク → 「ツーツーツー・・」と話し中のような呼び出し音
- UQモバイル → 「おかけになった電話をお呼びしましたが、お出になりません」とアナウンス
こちらもコールはなくいきなり上記の内容が流れます。
5-3.着信拒否と分かるアナウンスは流れるのか
「着信拒否された側」から「着信拒否した側」に電話で連絡した場合、明らかに着信拒否していることが分かるようなアナウンスが流れるか検証してみました。
結果としては明らかに着信拒否と分かるアナウンスは流れませんでした。ですがコールが鳴らず「一発留守電」「一発で話し中」になるので、分かる人にはバレるかもしれません。
6.着信拒否した側の表示
実際に着信拒否をした場合、拒否した相手から電話がきたら、「着信拒否した側のiPhoneにはどのように表示されるか」をご紹介していきます。今回は
- どのような表示が出てくるのか
- 着信は鳴るのか
を実際に2台のiPhoneを使用して実験してみました。
6-1.どのような表示が出てくるのか
「着信拒否した側」に「着信拒否された側」からに電話連絡が来た場合、どのような表示がされるか検証してみました。
基本的に通常の着信が来た場合のような画面は出ません。あとは「留守電設定をしているか、していないか」で表示が変わってきます。
留守電を設定している
留守電を設定していて、相手が留守電メッセージをいれてきた場合は、留守電の部分にメッセージがありますよーという表示(赤い丸が付く)が表示されます。
留守電を設定していない
留守電を設定していない場合は、着信履歴の部分に何も表示されません。つまり着信があっても分かりません。
6-2.着信は鳴るのか
「着信拒否した側」に「着信拒否された側」からに電話連絡が来た場合、通常の電話のような着信音がなるのか検証してみました。
着信拒否していれば着信音は鳴りません。なので通常のような着信画面が表示されることもありません。電話が来たことも気づかないはずです。
7.まとめ
以上が「iPhoneで着信拒否の設定方法・解除方法・履歴や通知」です。
着信拒否設定するときは相手側にバレるかもしれないと不安になってしまいますよね。
実際に2台のiPhoneがないとなかなか検証はできないですが、実際に「着信拒否される側」「着信拒否する側」がどう表示されるのか分かれば、安心できるはずですので、参考にしてください。
その他の携帯・スマホ関連の記事は、
- iPhoneで文字の片手入力を簡単にする方法
- iPhoneを夜見すぎて目が痛いときの対処設定【Night Shift】
- iPhoneで履歴を残さないでWebページを閲覧する方法
- iPhoneでSafariの閲覧履歴を削除・確認する方法
- iPhoneのsafariでデスクトップ用webサイトを表示する方法
- iPhoneで文字入力・キーボード追加・並び替えをする方法
- iPhoneでコントロールセンターの設定・カスタマイズ方法
- iPhoneで文字入力時の音を消す方法
- iPhoneで画面ロック時の音を消す方法
- iPhoneで迷惑メール防止対策する方法【ソフトバンク】
- iphoneをマナーモードでも極力振動させない方法
- iPhoneで文字や写真を拡大・ズームする方法
- iPhoneの画面を一段と暗くする方法【覗き見防止】
- iPhoneの画面が勝手に明るくなる・暗くなる時の対処方法
- iPhoneで着信拒否の設定方法・解除方法・履歴や通知
- 二段階認証「Google Authenticator」の設定方法
- iPhone/iPadから写真や文章をプリンターで印刷する方法
- スマホ2台持ちの料金やメリット・デメリット
- iPhone6とiPhoneXRの比較検証!サイズ・カメラ・速度・スペック
- iphone6からiphoneXRに賢く機種変更する為の内容・価格・手順
- iPad/iPhoneのパスワードを10回間違えた時の初期化・復元方法
- iphone6のバッテリー交換を正規店で行った体験談
上記の記事を参考にしてください。


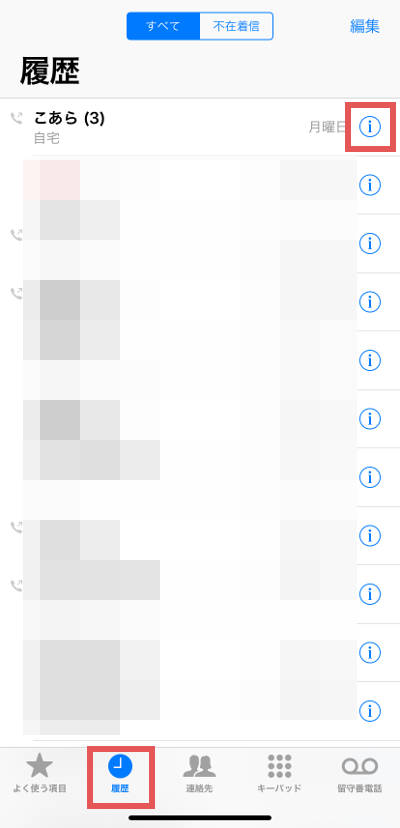
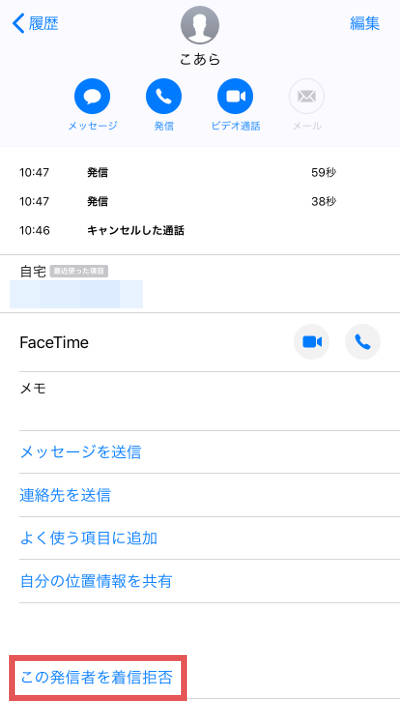

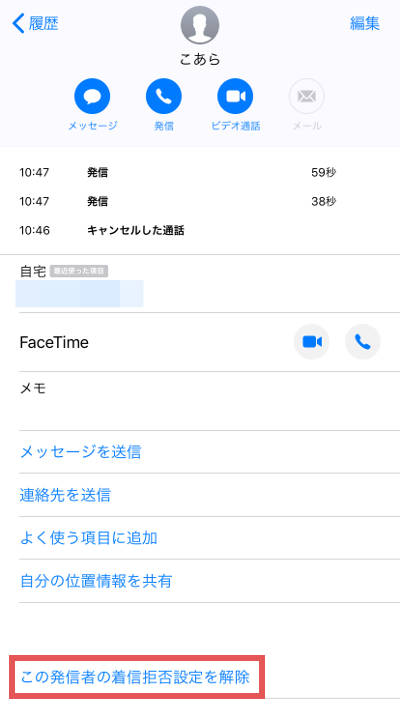
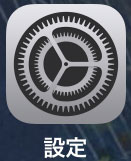
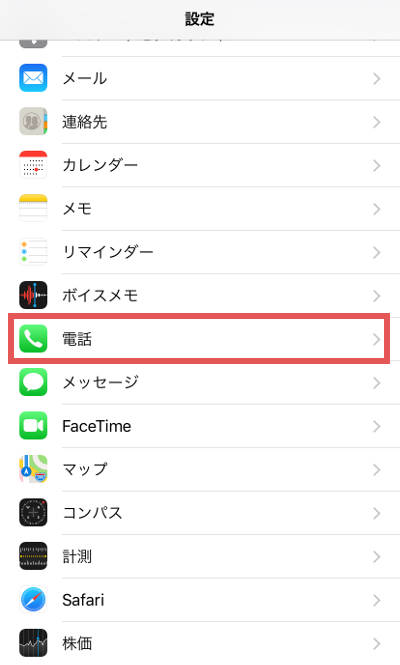
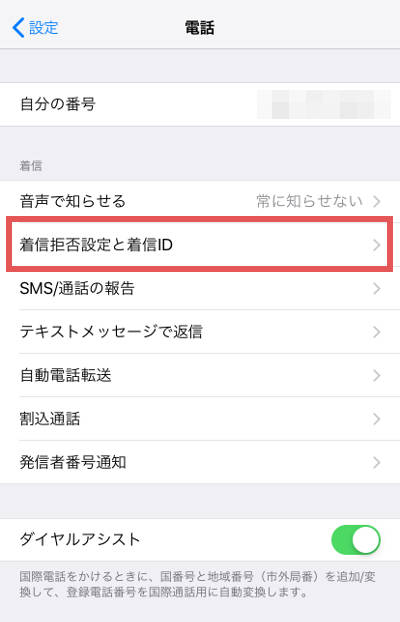
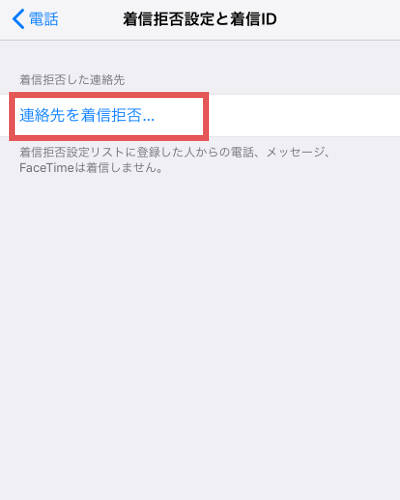
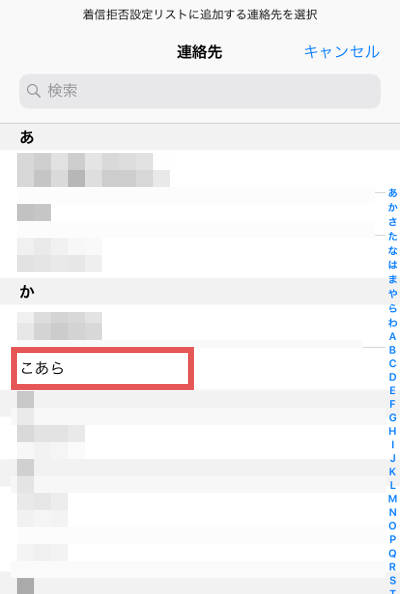

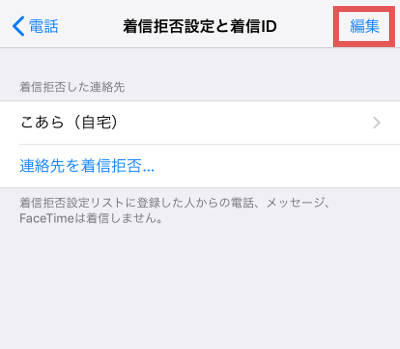
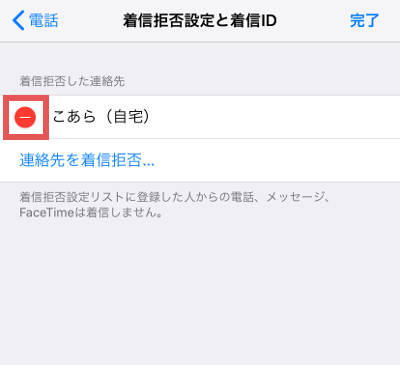
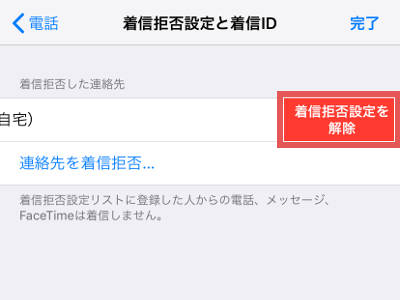
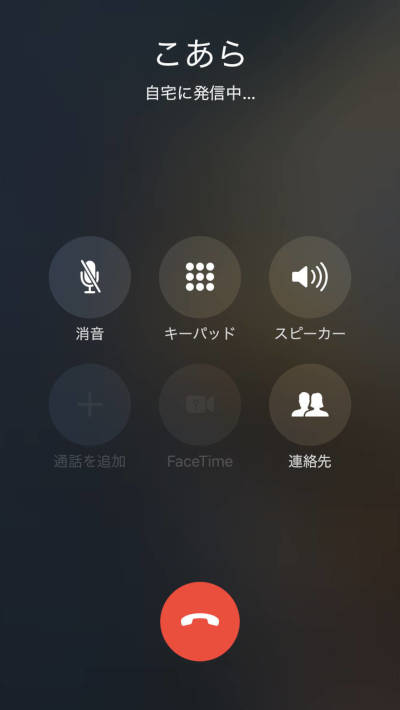
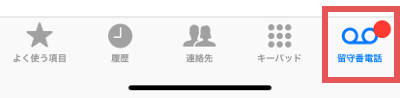
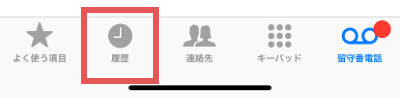




iPhone本体で着信拒否している人に電話発信した場合、相手に着信履歴は残りませんが、smsの1414から「着信のお知らせ 090-xxxx-xxxx」などの通知も届かないのでしょうか。
コメントありがとうございます。
1414からの着信のお知らせは今回試していませんが、着信拒否していても通知が来るようです。
気になるようなら、着信のお知らせ機能を解除すると、通知が来なくなるようです。詳しくはソフトバンクHPを参考にしてください。
https://www.softbank.jp/support/faq/view/10204