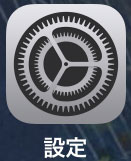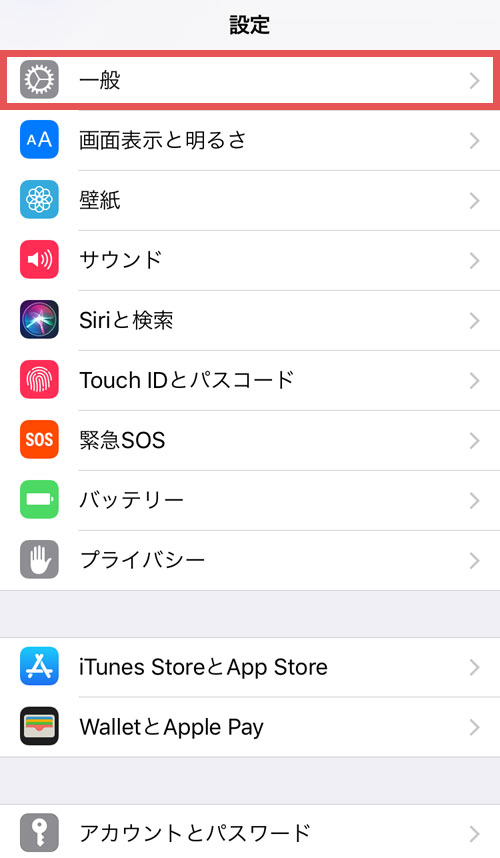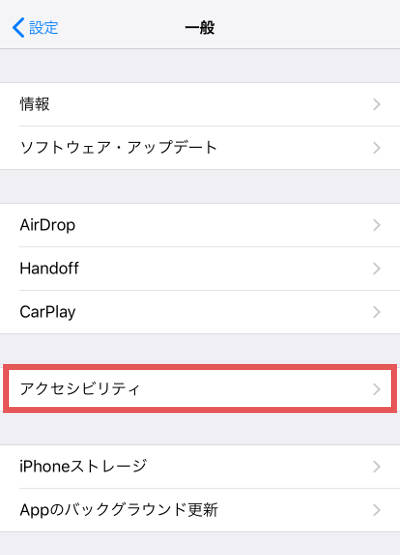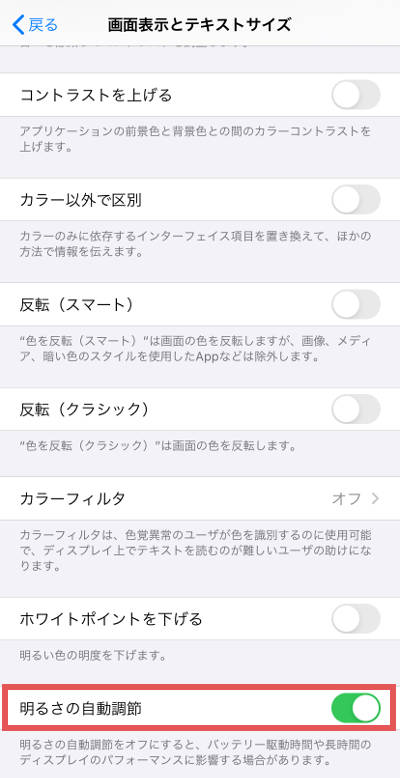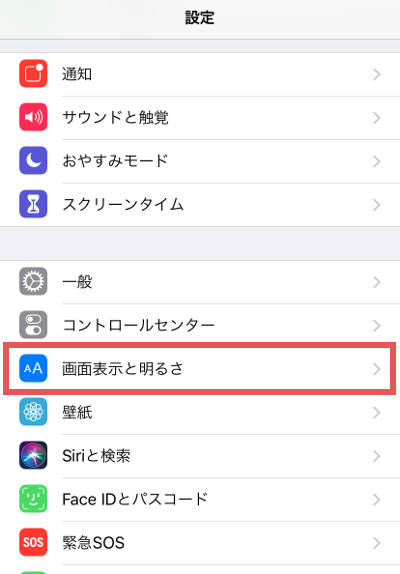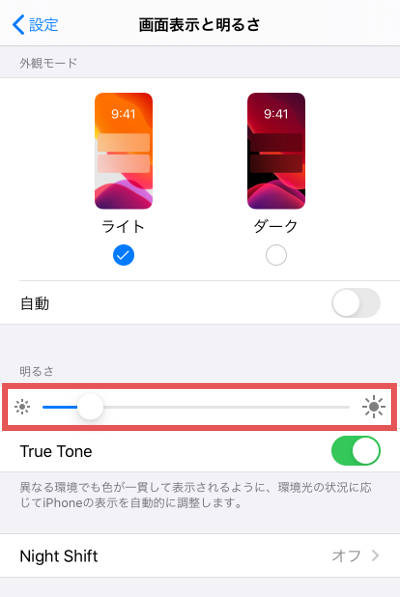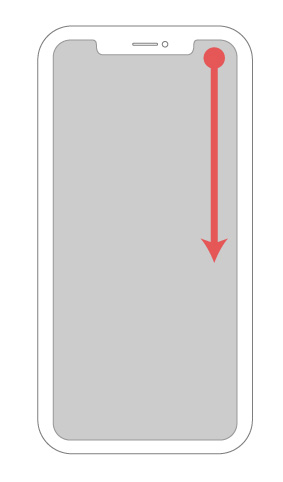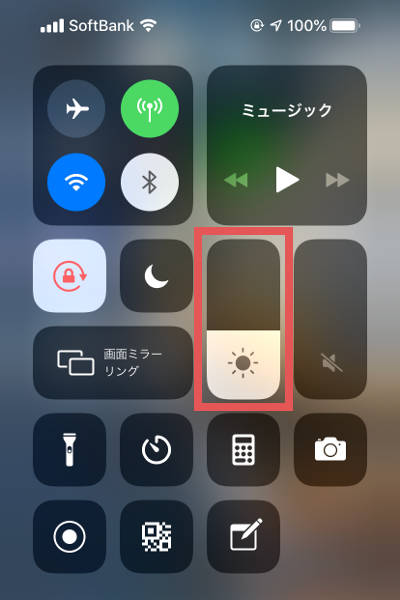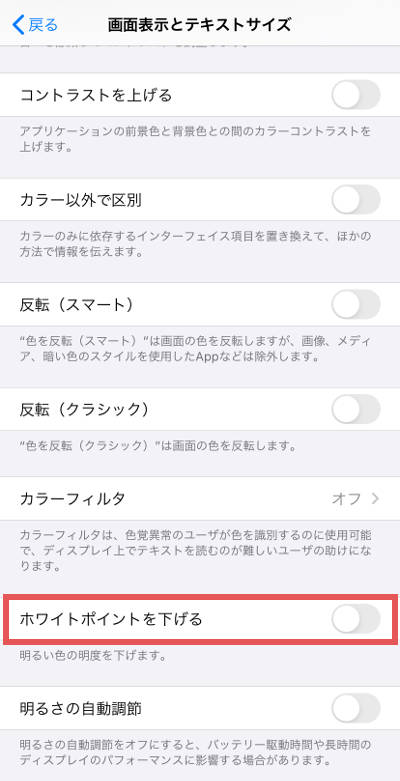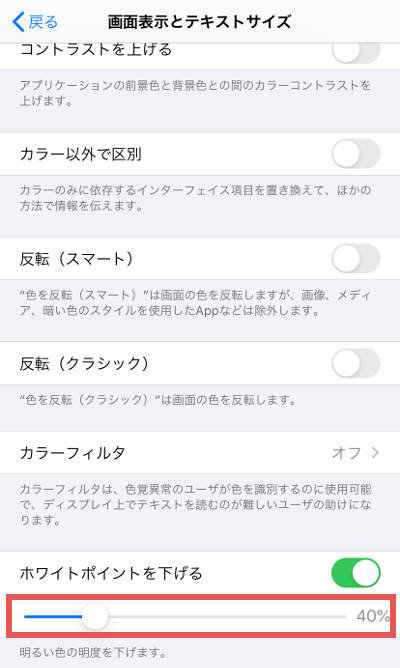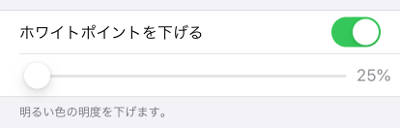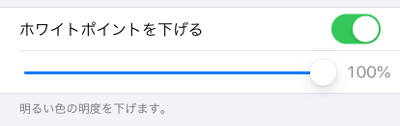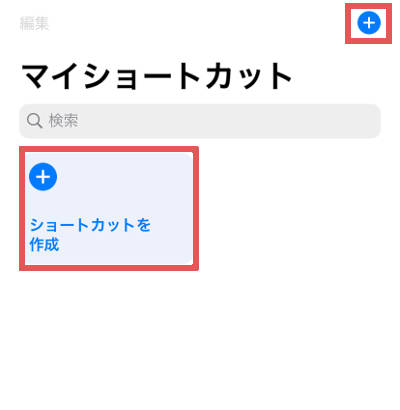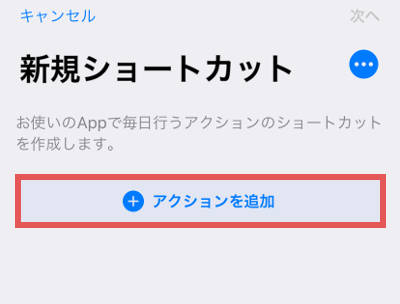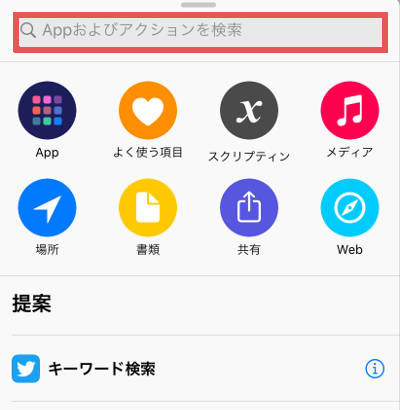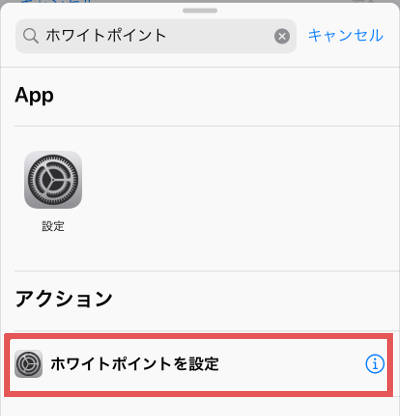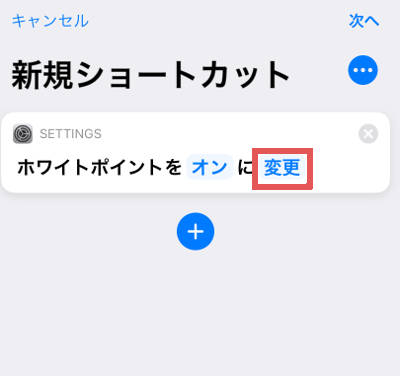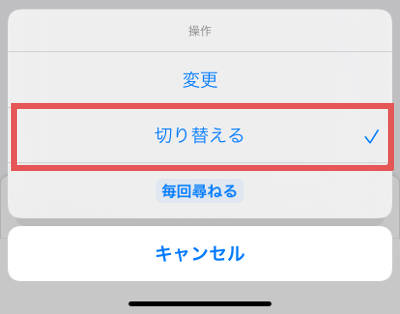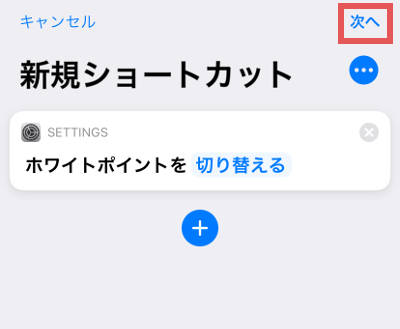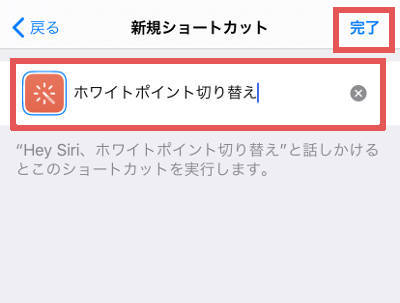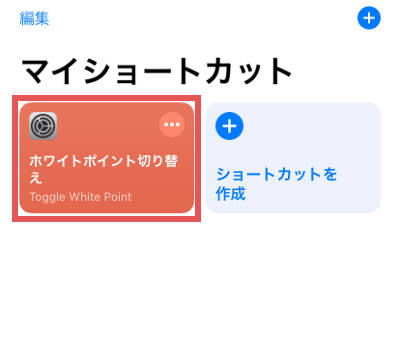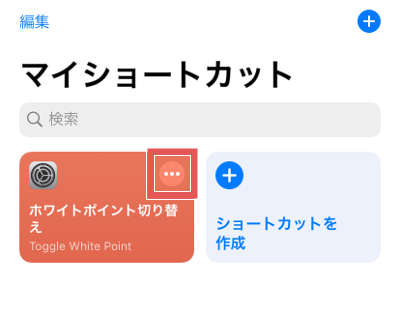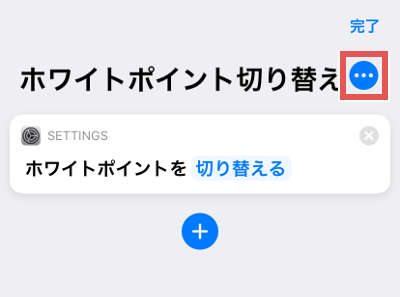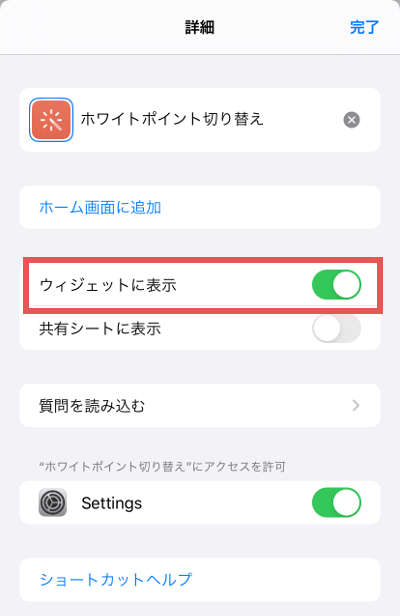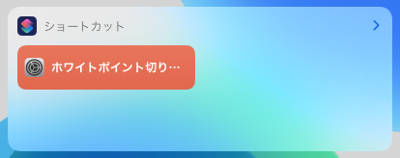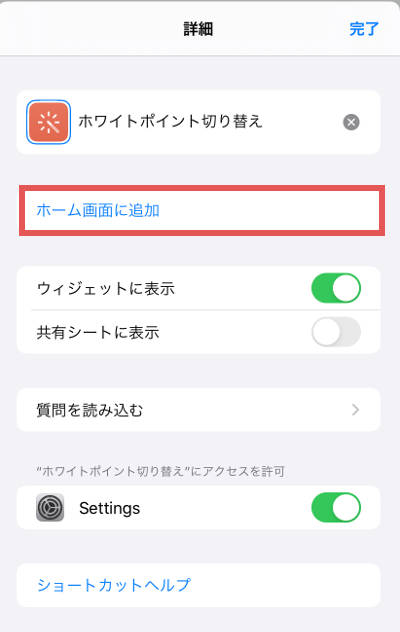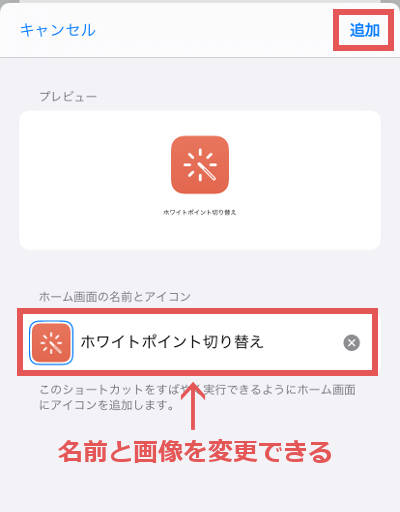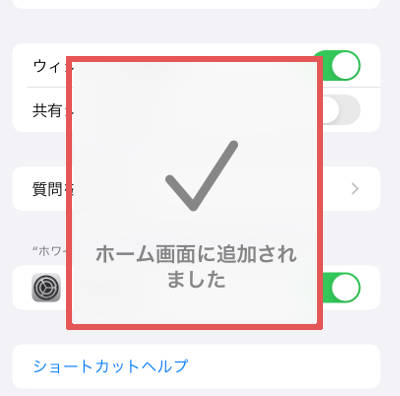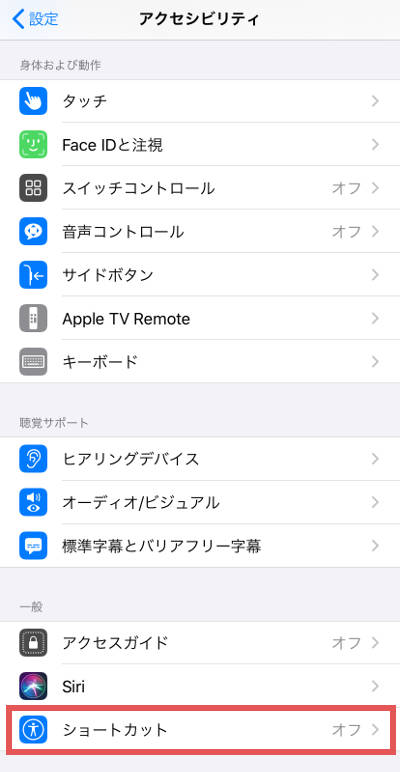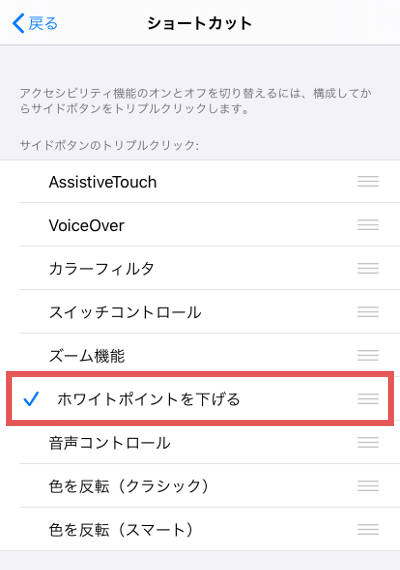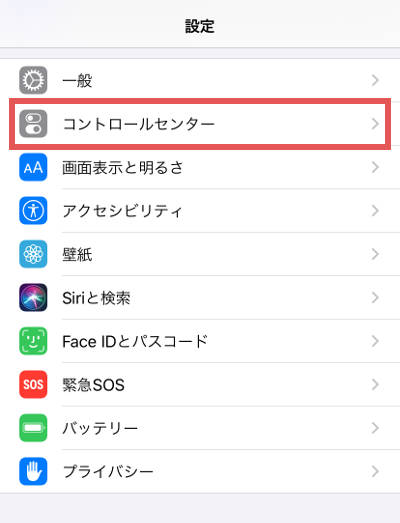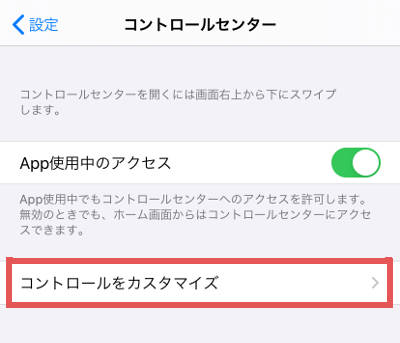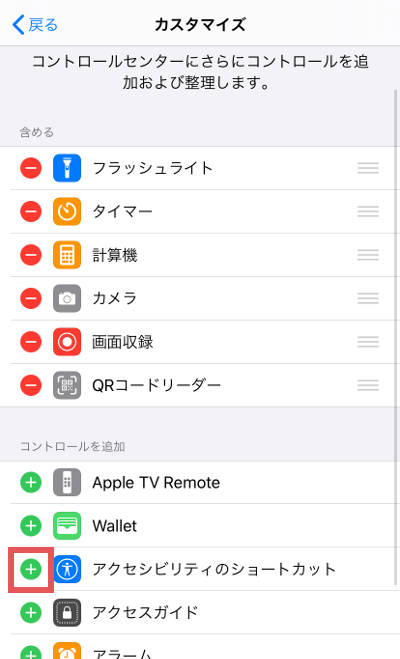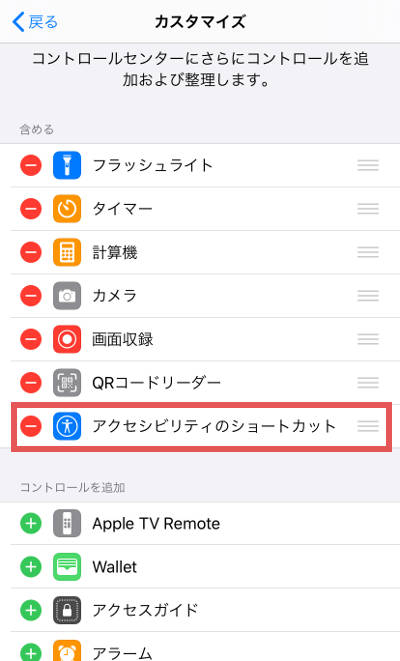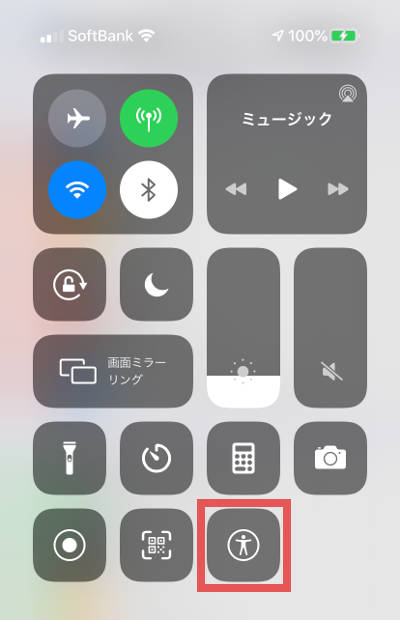暗い場所で見ている時や、あまり画面をのぞかれたくない時などに、iPhoneの画面を暗くしたい時ってありますよね。
でも普通に明るさ調整で暗くしても、横の人からは結構画面が見えるんですよね。のぞき見防止フィルムを貼っていればよいんですが、貼ってない場合は、ホワイトポイントを下げてさらに画面を暗くすることで、のぞかれにくくなります。
手順としては
- 明るさの自動調整を無効にする
- 明るさ調整バーを下げる
- ホワイトポイントを下げる
この3手順です。
手順は慣れれば簡単にできます。頻繁に使う場合はショートカットに登録すれば、素早く画面を暗くすることができますのでオススメです。
いろいろ試しましたが「明るさ調整バーを下げる」「ホワイトポイントを下げる」のふたつを一番スムーズに切り替えることができる方法は、
コントロールセンターに「ホワイトポイントを下げる」のショートカットを登録する
でした。この方法だけ分かれば良いや、という方は4-2.ショートカット(登録してサイドボタン3回押す)から確認してみてください。
他にも方法はいろいろとあるので、iPhoneの画面を暗くする方法や、ショートカットを登録する方法を、順にご説明していきます。
1.明るさの自動調整を無効にする
「明るさの自動調整」を有効にしていると、明るいところでも暗いところでもハッキリ見えるように、iPhoneが自動で明るさの調整をしてくれます。
せっかくiPhoneの画面を暗くしても、明るく戻ってしまっては意味がないので「明るさの自動調整」は無効にしましょう。
無効にすれば、iPhoneの画面を暗くすると暗いままになります。さっそく「明るさの自動調整」を無効に設定していきましょう。
まずはiPhoneのホーム画面から設定を選択します。
次に「一般」を選択します。
「アクセシビリティ」を選択します。
「画像表示とテキストサイズ」を選択します。(iosが最新じゃない場合は「ディスプレイ調整」と表示されているかもしれません。)
下図赤枠部分の「明るさの自動調節」が有効になっている場合は、チェックをはずして無効にします。
これで「明るさの自動調整」は解除されます。画面を暗くしても勝手に明るくなることはなくなりました。次は明るさの調整バーを下げて画面を暗くしていきましょう。
2.明るさ調整バーを下げる
「明るさの自動調整」を無効にしたら、次はiPhoneの画面を暗くする設定していきましょう。
まずは普通に明るさ調整バーで明るさを下げる方法です。これは設定したことある人が多いと思います。
設定方法は
- 設定から調整する
- ホーム画面から調整する
上記の方法があります。でもこの設定だけでは一段と暗くすることはできないんですよね。
のぞき見防止フィルムを貼って設定でiPhone画面を暗くすると、この段階で横からはほぼ見えなくなりますが、なにも貼っていない場合は横から見ると普通に画面が見えてしまいます。
なので「明るさ調整バーを下げる」+「ホワイトポイントを下げる」という合わせ技をします。「明るさ調整バー」の下げ方は知っているよーというかたは、3.ホワイトポイントを下げるに飛んで確認してみてください。
2-1.設定から明るさ調整バーを下げる
まずは「設定」から明るさを調整してiPhone画面を暗くする方法です。この「設定」から明るさを調整する方法は、明るさの他にも「外観モード」「True Tone」「Night Shift」を設定することができます。
この3つの設定は「画面の色を反転させたり」「異なった色の照明のもとでも画面を一定の色に保つ」といった効果の設定です。
詳しくは「iPhoneの画面が勝手に明るくなる・暗くなる時の対処方法」の記事に記載していますので、参考にしてみてください。
まずはiPhoneのホーム画面から「設定」を選択します。
「画面表示と明るさ」を選択します。
下図の赤枠部分で明るさを調整できます。
この明るさ調整バーを、明るくしたいときは右に、暗くしたいときは左に移動させることで、明るさの調整してiPhone画面を暗くすることが可能です。
2-2.コントロールセンターから明るさ調整バーを下げる
ホーム画面から明るさの設定をする方法です。こちらの方法はiPhoneでネットを見ていてもゲームをしていても写真を見ていても、すぐに画面を暗くすることができるのでおすすめです。
iPhoneの画面を右上から下にフリックします。下図のようなイメージです。(iPhoneSEやiPhone8などは下から上にフリックします。)
下図のような画面が出てきますので、赤枠部分で明るさ設定が可能です。
明るくしたい場合は上に、暗くする場合は下に、明るさ調整部分を動かせば設定できます。なので今回は下に明るさ調整バーを動かしましょう。
3.ホワイトポイントを下げる
通常は「明るさの調整バー」を下げて終わりなのですが、「ホワイトポイントを下げる」ことで、さらに画面を暗くすることが可能です。
ただし下げすぎると画面が暗くなりすぎて見えにくくなるので、うまく調整して設定しましょう。
まずはiPhoneのホーム画面から設定を選択します。
次に「一般」を選択します。
「アクセシビリティ」を選択します。
「画像表示とテキストサイズ」を選択します。(iosが最新じゃない場合は「ディスプレイ調整」と表示されているかもしれません。)
下図赤枠部分の「ホワイトポイントを下げる」を有効にしましょう。
有効にすると下図のようにホワイトポイントの調整バーが出てきます。
この調整バーでパーセントを指定することで、ホワイトポイントを設定することができます。
この「ホワイトポイントを下げる」の調整バーですが、設定できる最小が25%で、
最大が100%です。
どれだけ「ホワイトポイントを下げる」かという調整バーなので、この%の値が大きいほど画面を暗くすることができます。つまり
- 25% → 少し暗くなる
- 100% → ものすごく暗くなる
って感じです。
明るさ調整で一番暗くして、ホワイトポイントを100%にすると、画面が見えなくなるくらい暗くなりますので、うまく調整して設定しましょう。
4.すばやくiPhoneの画面を暗くする
「明るさ調整」はすぐできても、「ホワイトポイントを下げる」を毎回設定画面からしていては、時間と手間がかかってしまってなかなか日常で利用できないですよね。
普段の生活でも簡単に素早くiPhone画面を暗くすることができるようにするには「ショートカット」に登録してしまえばよいんです。
ショートカットも
- マイショートカット(登録してタップ)
- ショートカット(登録してサイドボタン3回押す)
上記の方法があります。二つとも実際に登録して試してみましたが、個人的にはショートカット(登録してサイドボタン3回押す)の方が簡単です。
「簡単な方で良いや!」という方は4-2.ショートカット(登録してサイドボタン3回押す)を確認して、設定してみてください。
4-1.マイショートカット(登録してタップ)
ios12以降であれば、マイショートカットを使用して「ホワイトポイントを下げる」を登録すれば、素早くiPhone画面を暗くすることができます。
登録したあとにショートカットを1回タップすることで、ホワイトポイントを下げるの有効・無効を切り替えることができます。
設定方法
iPhoneのホーム画面で「ショートカット」を選択します。
![]()
マイショートカットが開くので「ショートカットを作成」を選択する。右上の「+」でも良いです。
「アクションを追加」を選択します。
追加するアクションを選択する画面になりますので、赤枠部分の検索バーに「ホワイトポイント」と入力しましょう。
下図のように「ホワイトポイントを設定」が表示されるので選択します。
「変更」部分を選択します。
この部分でこのショートカットに登録する内容の
- ホワイトポイントを「オンにする」か「オフにする」か
- オン・オフを「変更する」のか、「切り替える」のか
を選択することができます。
「変更する」だとホワイトポイントを「オンにする」、又は「オフにする」の一方通行になってしまうので、「切り替える」を選択しましょう。
「切り替える」に変更しているのを確認して「次へ」を選択しましょう。
ショートカットの名前を入力して「完了」を選択します。
下図のように作成したショートカットが表示されていれば完了です。
マイショートカットに登録した「ホワイトポイントを下げる」ですが、
- ウィジェットに追加する
- ホーム画面に移動して使う
上記方法で使用することでさらに使いやすくなります。ひとつずつ確認してみましょう。
ウィジェットに追加する方法
まずはウィジェットに追加する方法です。ウィジェットはiPhoneのホーム画面で一番左までフリックしたら出てくる画面です。
このウィジェットに登録することで、フリックして「ホワイトポイントを下げる」をタップするだけで、iPhoneの画面を暗くすることができます。
ホーム画面から「ショートカット」を選択します。
今回登録した「ホワイトポイントを下げる」のショートカットの右上にある「・・・」部分を選択します。
続いて右側にある「・・・」部分を選択します。
詳細設定画面が表示されるので、下図赤枠部分の「ウィジェットに表示」にチェックを入れます。
これでウィジェットに「ホワイトポイントを下げる」のショートカットが表示されます。タップすればすぐに「ホワイトポイントを下げる」の有効・無効を切り替えることができます。
ホーム画面に移動する方法
ホーム画面はiPhoneのアイコンが並んでいる画面ですね。ここに「ホワイトポイントを下げる」のショートカットのアイコンを作成します。
ホーム画面から「ショートカット」を選択します。
今回登録した「ホワイトポイントを下げる」ショートカットの右上にある「・・・」部分を選択します。
続いて右側にある「・・・」部分を選択します。
詳細設定画面が表示されるので、下図赤枠部分の「ホーム画面に追加」を選択します。
下図の画面が出てきます。ここでホーム画面に表示するアイコンの「名前」と「画像」を変更ができます。問題なければ右上の「追加」を選択します。
下図のように「ホーム画面に追加されました」と出てくれば完了です。
ホーム画面に設定したアイコンが表示されているはずです。
このホーム画面に表示させたショートカットですが、タップすると「ホワイトポイントを下げる」の切り替えが行われると同時に、マイショートカットの画面に飛んでしまいます。仕様なのでしょうか?
ちょっとだけ使いにくいなと感じました。
4-2.ショートカット(登録してサイドボタン3回押す)
こちらのショートカットは、アクセシビリティ機能のショートカットを設定する方法です。
登録した後に「サイドボタンを3回押す(機種によってはホームボタン3回)」ことで、設定したショートカットを適用させることができます。
設定した後にコントロールセンターに登録表示することで、かなりスムーズに「明るさ調整」「ホワイトポイントを下げる」を操作してiPhoneの画面を暗くすることができます。
マイショートカットとは設定する方法が違いますので、確認していきましょう。
設定方法
iPhoneのホーム画面から設定を選択します。
次に「一般」を選択します。
「アクセシビリティ」を選択します。
「ショートカット」を選択します。
「ホワイトポイントを下げる」を選択します。
「ホワイトポイントを下げる」にチェックが入ったのを確認して、左上の「戻る」で戻って大丈夫です。
これでiPhoneのサイドボタンを3回(機種によってはホームボタン3回)押すことで、「ホワイトポイントを下げる」が適用されます。
これだけでもすぐに適用できるのですが、コントロールセンサーに表示させてタップすることも可能です。この方法が一番スムーズかもしれません。
コントロールセンターからタップする方法
3回ボタン押すのが苦手なんだよーという方は、コントロールセンターにショートカットを追加して、タップで行うこともできます。
コントロールセンターに設定することで、明るさを調整しててそのままホワイトポイントも下げるといったスムーズな流れで,iPhoneの画面を暗くすることができます。
まずはiPhoneのホーム画面から設定を選択します。
「コントロールセンター」を選択します。
「コントロールをカスタマイズ」を選択します。
「コントロールを追加」部分にある「アクセシビリティのショートカット」の左にある「+」を選択します。
下図のように「アクセシビリティのショートカット」が上部の「含める」のエリアに移動していればOKです。
iPhoneの画面を右上から下にフリックして、コントロールセンターを開いてみましょう。下図のようなイメージです。(iPhoneSEやiPhone8などは下から上にフリックします。)
今回追加した「アクセシビリティのショートカット」が表示されていれば完了です。タップすれば「ホワイトポイントを下げる」の切り替えが可能です。
5.まとめ
以上が「iPhoneの画面を一段と暗くする方法【覗き見防止】」です。
うまく「ホワイトポイントを下げる」をショートカットやコントロールセンターに表示させることで、ワンタッチでiPhoneの画面を暗くすることができます。
これでiPhoneの画面を、自分の好みの暗さに設定できるようになるはずです。周りの人からiPhoneの画面を見られたくない時も有効に使えますので、うまく設定してみてください。
その他の携帯・スマホ関連の記事は、
- iPhoneで文字の片手入力を簡単にする方法
- iPhoneを夜見すぎて目が痛いときの対処設定【Night Shift】
- iPhoneで履歴を残さないでWebページを閲覧する方法
- iPhoneでSafariの閲覧履歴を削除・確認する方法
- iPhoneのsafariでデスクトップ用webサイトを表示する方法
- iPhoneで文字入力・キーボード追加・並び替えをする方法
- iPhoneでコントロールセンターの設定・カスタマイズ方法
- iPhoneで文字入力時の音を消す方法
- iPhoneで画面ロック時の音を消す方法
- iPhoneで迷惑メール防止対策する方法【ソフトバンク】
- iphoneをマナーモードでも極力振動させない方法
- iPhoneで文字や写真を拡大・ズームする方法
- iPhoneの画面を一段と暗くする方法【覗き見防止】
- iPhoneの画面が勝手に明るくなる・暗くなる時の対処方法
- iPhoneで着信拒否の設定方法・解除方法・履歴や通知
- 二段階認証「Google Authenticator」の設定方法
- iPhone/iPadから写真や文章をプリンターで印刷する方法
- スマホ2台持ちの料金やメリット・デメリット
- iPhone6とiPhoneXRの比較検証!サイズ・カメラ・速度・スペック
- iphone6からiphoneXRに賢く機種変更する為の内容・価格・手順
- iPad/iPhoneのパスワードを10回間違えた時の初期化・復元方法
- iphone6のバッテリー交換を正規店で行った体験談
上記の記事を参考にしてください。