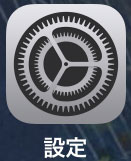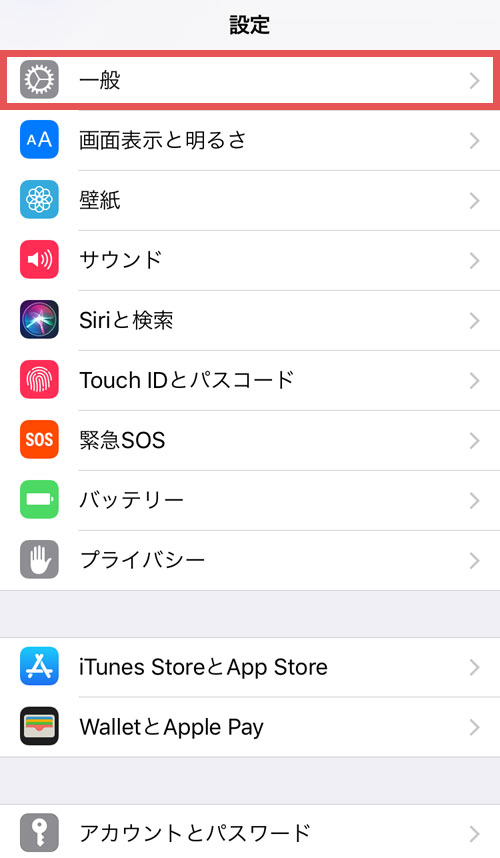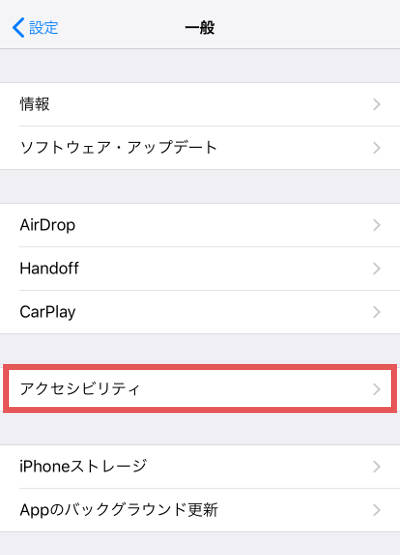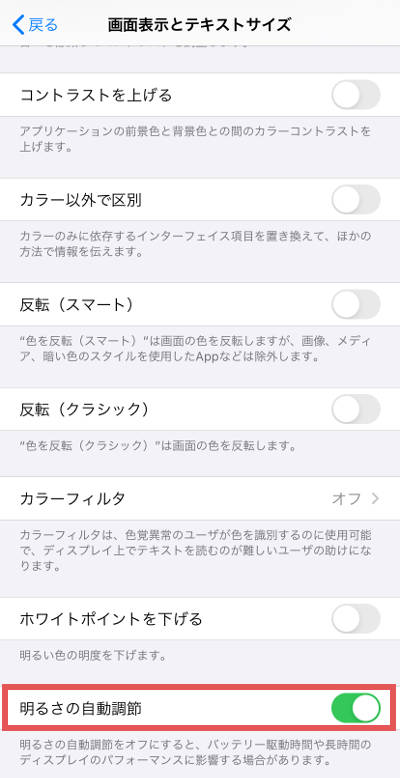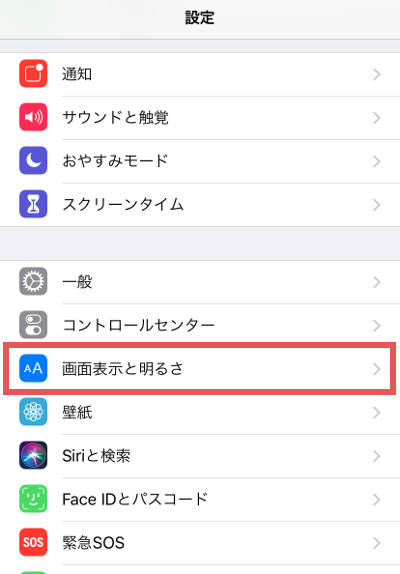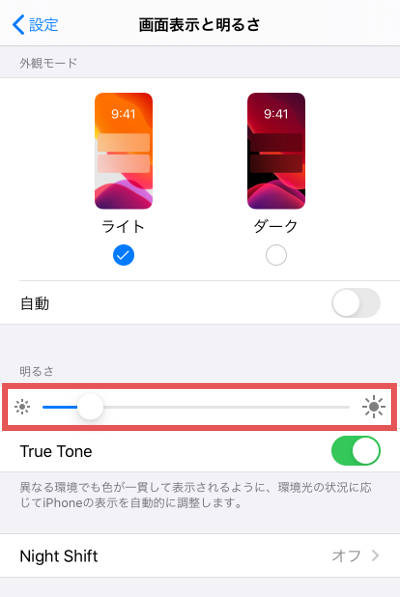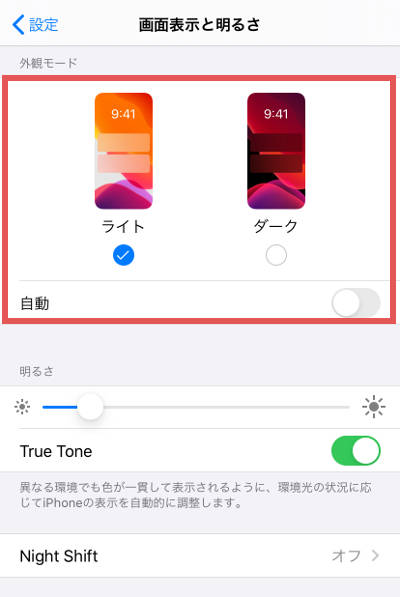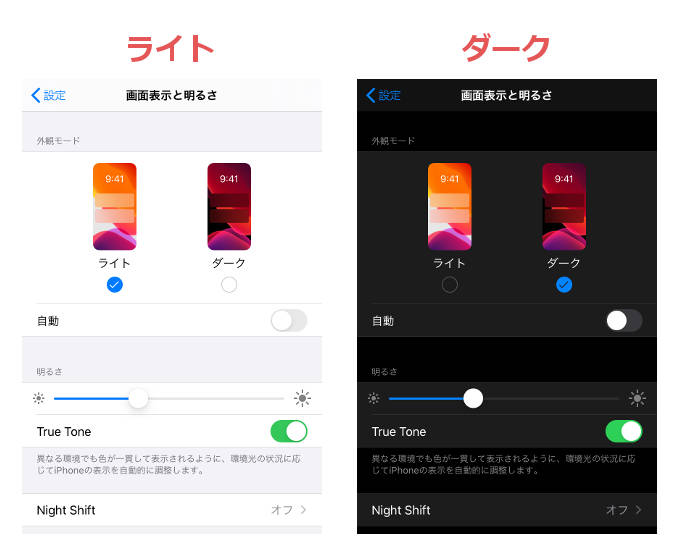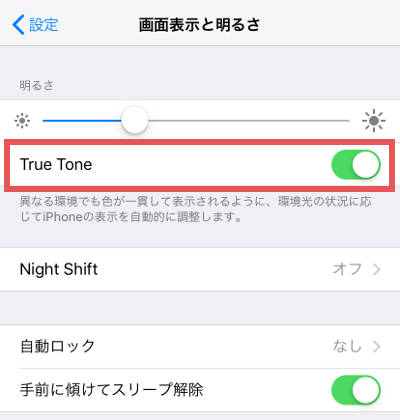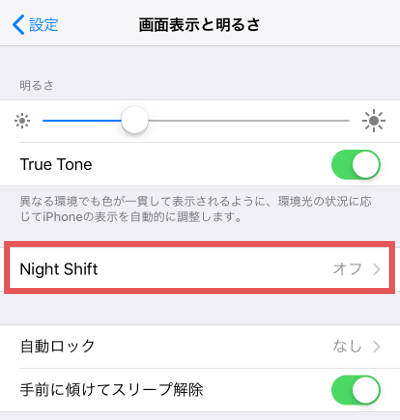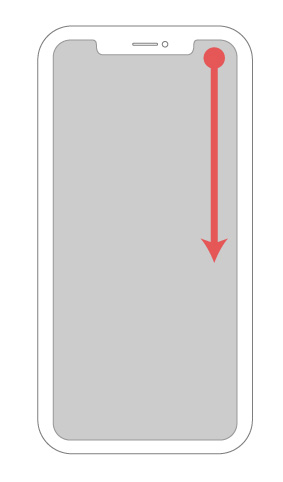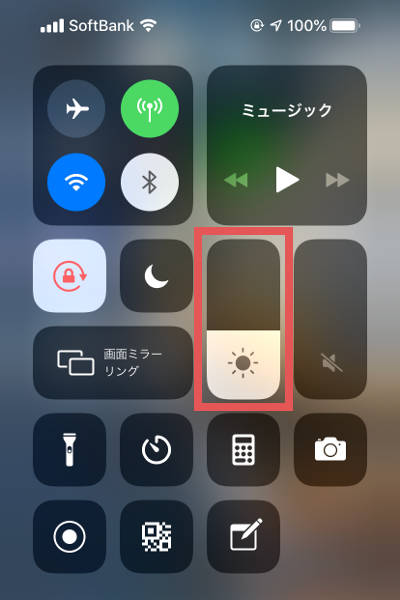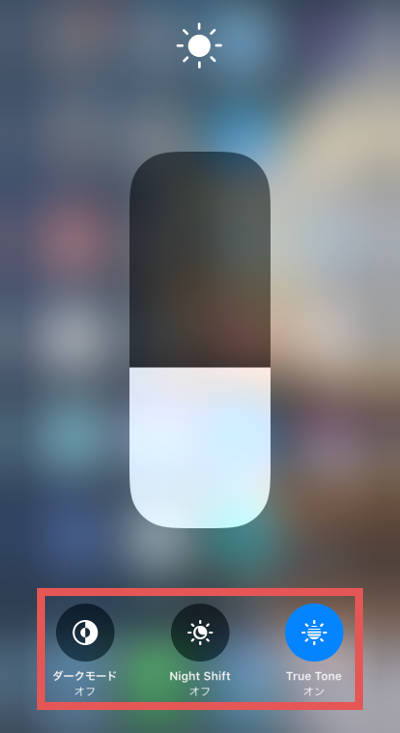iphoneを使用していて、画面が勝手に明るくなって目が痛くなったり、暗くなって見えにくくなったりすることありますよね。
これは明るさの自動調整が行われているからなので、設定で解除することで、任意の明るさを保つことができます。
iPhoneの画面明るさ自動調整は
- 設定
- 一般
- アクセシビリティ
- ディスプレイ調整
- 明るさの自動をオンオフ
上記手順で設定することが可能です。自動調整するならチェックを入れる、自動調整しないならチェックをはずします。
あんまりiphoneの画面を見られたくない時に、勝手に明るくなったりするから、結構困るんです。逆に外で見ているときに明るさが足りない時もありますので、個人的には自動調整オフにしています。
自分のベストの明るさってありますからね。勝手に明るさが切り替わって、iPhoneの画面が好まない明るさになると困ります。
明るさの設定もいろいろありますので、確認してみましょう。
1.明るさの自動調整
「明るさの自動調整」を有効にしていると、明るいところでも暗いところでもハッキリ見えるように、iPhoneが自動で明るさの調整をしてくれます。
でもハッキリ見えると困る時もあるんですよね。学校や職場でこっそり見たいときもあるはずです。ありますよね。
そんな時は「明るさの自動調整」を無効にしましょう。これで勝手に明るさが切り替わることがなくなります。設定場所さえわかれば簡単ですので、設定していきましょう。
まずはiPhoneのホーム画面から設定を選択します。
次に「一般」を選択します。
「アクセシビリティ」を選択します。
「画像表示とテキストサイズ」を選択します。(iosが最新じゃない場合は「ディスプレイ調整」と表示されているかもしれません。)
下図赤枠部分の「明るさの自動調節」のチェックをはずします。
これで明るさの自動調整は解除されます。設定してみて「やっぱり自動の方が良いや」と思ったら、またチェックを入れれば戻ります。
明るさの自動調整を無効にしたら、次は明るさの調整方法を確認しないといけませんね。自分でベストな明るさに調整して行きましょう。
2.明るさの調整
「明るさの自動調整」を無効にした場合、iPhoneの画面の明るさは自分で調整します。
うまく調整しないと、明るい場所から暗い場所に移動したとき、暗い場所から明るい場所に移動したときに、画面が眩しすぎたり暗すぎたりします。
やっとこブログでも「明るさの自動調整」を無効にしていますが、困るのは明るさの違う場所に移動したときだけです。
一定時間同じ明るさの場所にいる時は、「明るさの自動調整」を無効にするほうがオススメです。
設定方法は
- 設定から調整する
- ホーム画面から調整する
上記の方法があります。ひとつずつ確認してみましょう。
2-1.設定から明るさ調整する
まずは「設定」から明るさを調整する方法です。この「設定」から明るさを調整する方法は、明るさの他にも「外観モード」「True Tone」「Night Shift」を設定することができます。
この設定は明るさの調整というよりは、「画面の色を反転させたり」「異なった色の照明のもとでも画面を一定の色に保つ」といった効果があります。
うまく設定すればよりiPhoneを快適に使用できるようになるはずですので、確認してみましょう。
まずはiPhoneのホーム画面から「設定」を選択します。
「画面表示と明るさ」を選択します。
下図の赤枠部分で明るさを調整できます。
この明るさ調整バーを、明るくしたいときは右に、暗くしたいときは左に移動させます。
この「画面表示と明るさ」の設定画面では下記の調整も可能です。
- 外観モード
- True Tone
- Night Shift
この3つの設定は、画面の明るさというよりも、異なる環境でも画面を見やすくする効果があります。
外観モード
外観モードは「ライト」「ダーク」の2種類のモードを選択することができます。下図赤枠部分で選択するとモードが切り替わります。
「ライトモード」は昼に見やすい画面で、「ダークモード」は夜に見やすい画面になります。車のカーナビなんかも夜にライトをつけると暗く反転しますよね。そんな感じのモードです。
「ライトモード」「ダークモード」を切り替えると下図のようになります。見事に色が反転していますね。
写真やアプリの色は反転しないので安心してください。メールやメモ・設定画面などの色は反転します。
「手動」で切り替えることもできますが、「自動」で設定することで、日の入りと日の出を目安に自動でモードを変更してくれます。
True Tone
「True Tone」は下図の赤枠部分で設定可能です。
「True Tone」は周囲の光に合わせて画面の色合いと明るさを調整してくれます。apple公式ページには下記のほうな説明があります。
True Tone は、先進的なセンサーを使い、周囲の光に合わせてディスプレイの色と明度を自動的に適応させることにより、画像をより自然に表示するテクノロジーです。
室内の照明っていろんな色がありますよね。「電球色」「温白色」「白色」「昼白色」「昼光色」とあるんですが、照明の色が変わっても、iPhone の画面の色合いは一定に保つ、といったイメージの設定です。
Night Shift
「Night Shift」は下図の赤枠部分で設定可能です。
「Night Shift」はiPhoneの画面の色を暖色系に切り替えて、ブルーライトを減らしてくれます。appleの公式HPには下記の説明があります。
Night Shift は、ディスプレイの色を目にやさしい暖色系の色域に切り替えてくれます。
夜寝る前に布団の中でスマホを見ることって結構ありますよね。「Night Shift」を使用すると眼への負担が少なくなり、睡眠の質も改善されるそうです。
科学的な根拠はまだそんなにないみたいなので、あくまで気持ちの問題程度と考えるほうが良いかもしれません。
2-2.ホーム画面から明るさ設定
ホーム画面から明るさの設定をする方法です。こちらの方法はiPhoneでネットを見ていてもゲームをしていても写真を見ていても、すぐに明るさ調整ができるのでおすすめです。
明るさの設定部分を長押しすることで「外観モード」「True Tone」「Night Shift」も設定することができます。
iPhoneの画面を右上から下にフリックします。下図のようなイメージです。(iPhoneSEやiPhone8などは下から上にフリックします。)
下図のような画面が出てきますので、赤枠部分で明るさ設定が可能です。
明るくしたい場合は上に、暗くしたい場合は下に、明るさ調整部分を動かせば設定できます。
明るさ調整部分を長押しすると、画面が大きく表示されます。赤枠部分で「ダークモード」「True Tone」と「Night Shift」も設定可能です。
3.まとめ
以上が「iPhoneの画面が勝手に明るくなる・暗くなる時の対処方法」です。
勝手に明るさが変わってしまい、iPhoneの画面が見にくくなると結構イライラするので、個人的には明るさ自動調整は無効にして、外にいる時、中にいる時で明るさを固定しています。
個人で差はあるとは思いますので、自分に合った明るさの調整方法で、快適にiPhoneを使用してみてください。
その他の携帯・スマホ関連の記事は、
- iPhoneで文字の片手入力を簡単にする方法
- iPhoneを夜見すぎて目が痛いときの対処設定【Night Shift】
- iPhoneで履歴を残さないでWebページを閲覧する方法
- iPhoneでSafariの閲覧履歴を削除・確認する方法
- iPhoneのsafariでデスクトップ用webサイトを表示する方法
- iPhoneで文字入力・キーボード追加・並び替えをする方法
- iPhoneでコントロールセンターの設定・カスタマイズ方法
- iPhoneで文字入力時の音を消す方法
- iPhoneで画面ロック時の音を消す方法
- iPhoneで迷惑メール防止対策する方法【ソフトバンク】
- iphoneをマナーモードでも極力振動させない方法
- iPhoneで文字や写真を拡大・ズームする方法
- iPhoneの画面を一段と暗くする方法【覗き見防止】
- iPhoneの画面が勝手に明るくなる・暗くなる時の対処方法
- iPhoneで着信拒否の設定方法・解除方法・履歴や通知
- 二段階認証「Google Authenticator」の設定方法
- iPhone/iPadから写真や文章をプリンターで印刷する方法
- スマホ2台持ちの料金やメリット・デメリット
- iPhone6とiPhoneXRの比較検証!サイズ・カメラ・速度・スペック
- iphone6からiphoneXRに賢く機種変更する為の内容・価格・手順
- iPad/iPhoneのパスワードを10回間違えた時の初期化・復元方法
- iphone6のバッテリー交換を正規店で行った体験談
上記の記事を参考にしてください。