
パソコン画面を縦にして使いたいときや、急に横画面から縦画面に変わってしまったときに、パソコン画面の回転方法・パソコン画面を元の向きに直す方法を記載します。
結論から言うと、パソコン画面を回転させる方法は
- Ctrlキー + Altキー + 十字キー
を押すことで回転可能です。もし回転してしまった画面を直したい場合は
- Ctrlキー + Altキー + 十字キーの「↑」
を押すことで、通常の画面の向きに直るはずです。試してみてください。
他方向の十字キーで回転する向きや、キーボードではなくWindowsの設定から直す方法は、下記に詳しく記載しますので、参考にしてみてください。
1.キーボードで回転
まずはキーボードのキーを押すことで画面を回転させる方法です。回転させるというよりは、「パソコン画面のどこを上にするのか」を決める感じです。
パソコン画面の上下左右をそれぞれ「上」に設定することができます。
パソコン画面を並べて使っている画像見たことありますよね?下の写真のように並べてかっこよく使うことができます。
よく投資やトレードをしている人が、パソコンディスプレイを並べていますよね。そんなカッコイイことはやっとこブログはまだまだ出来ませんが、ディスプレイを買ってやろうと思えばだれでもできるわけですね。
パソコン画面のどの向きを上にするかは、下記で説明していきます。
1-1.パソコン画面の左側を上にする
パソコン画面の左側を上にする場合は
- Ctrlキー + Altキー + 十字キーの「←」
を押します。
パソコン画面を縦にして使う場合は、こちらの方法で左側を上にすることで、使いやすくなるはずです。
1-2.パソコン画面の右側を上にする
パソコン画面の右側を上にする場合は、
- Ctrlキー + Altキー + 十字キーの「→」
を押します。
こちらもパソコン画面を縦にして使う場合に、こちらの方法で右側を上にします。
1-3.パソコン画面の下側を上にする
パソコン画面の下側を上にする場合は、
- Ctrlキー + Altキー + 十字キーの「↓」
を押します。
下側を上にするってことは、通常とは逆さまになるので、個人的にはあまり使うことはなさそうです。
取り付け場所によっては下側を上にすることもあるかもしれませんね。
1-4.パソコン画面を通常の向きに直す
パソコン画面を通常の向きに直すには、
- Ctrlキー + Altキー + 十字キーの「↑」
を押します。
通常の向きとは「パソコン画面の上側を上にする」ということですね。文字にするとなんだかややこしいですが、この方法で通常の向きに直ります。
2.設定で回転
「キーボードのボタンを押しても画面が回転しない」「画面の向きが直らない」という場合は、Windowsの設定からパソコン画面を回転させましょう。
まずはWindowsボタンで「右クリック」します。
「設定」をクリックします。
Windowsの設定画面が出るので、「システム」をクリックします。
ディスプレイの設定が選択されているはずなので、下にスクロールして「ディスプレイの詳細設定」をクリックします。
「アダプターのプロパティを表示します」をクリックします。
表示されたポップアップ画面の右側に、使用しているパソコンのコントロールパネルが表示されるはずなので、その部分の「回転」を「標準表示にする」を選択して「適用 → OK」をクリックします。
これでディスプレイがもとの向きに直っているはずです。他の角度に回転させたい場合は「90度」「180度」「270度」の中から選択して「OK」を押しましょう。
3.まとめ
以上が「パソコン画面の回転方法・向きの直し方」です。
間違えて回転させてしまって、直し方が分からないと焦ってしまいますが、直し方はこんなに簡単なんですね。
いつか投資やトレードをしている人みたいに、ディスプレイを並べてカッコイイ空間で仕事をしてみたいなーなんて思いました。
その他のパソコンに関する記事は、
- デスクトップのゴミ箱アイコンが消えたときの復元方法
- 右下から出てくる通知バナーの表示・非表示方法【Windows10】
- デスクトップ画面の作成・切り替え・削除方法
- パソコン画面の回転方法・向きの直し方
- パソコン画面の拡大・縮小・全画面表示の直し方
- パソコン画面のコピー・スクショ・印刷をする方法
- キーボード入力がおかしい時の切り替え・対処方法一覧
- キーボード入力が勝手に切り替わる時の対処法(Windows10)
上記の記事を参考にしてください。



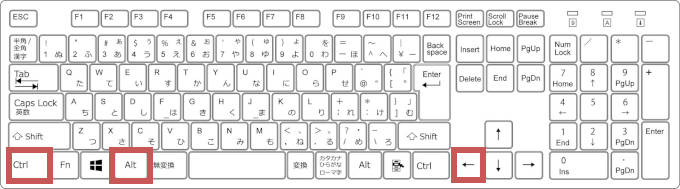
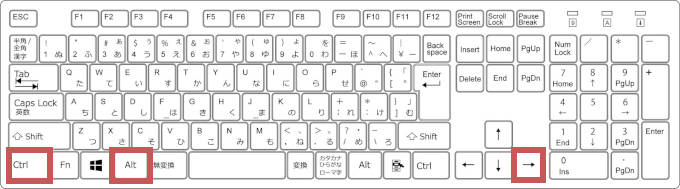
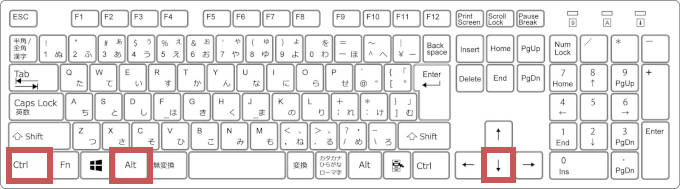
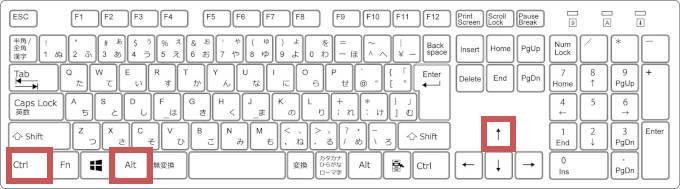
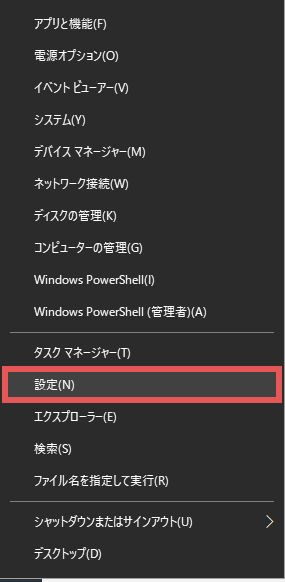
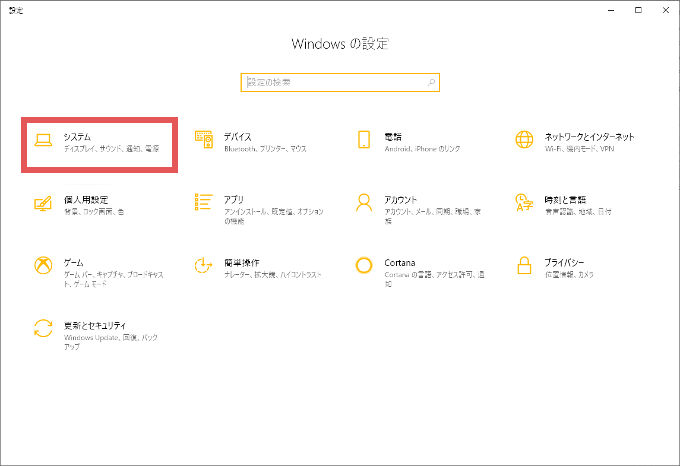
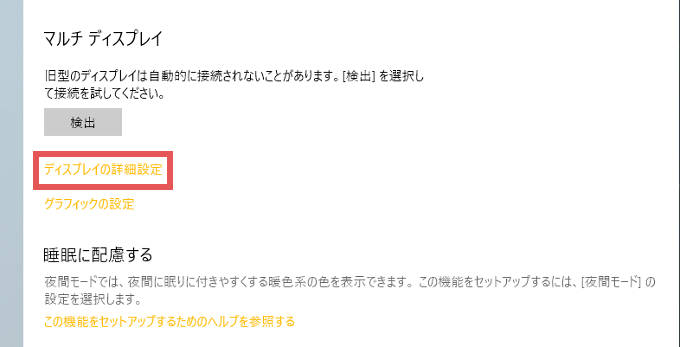
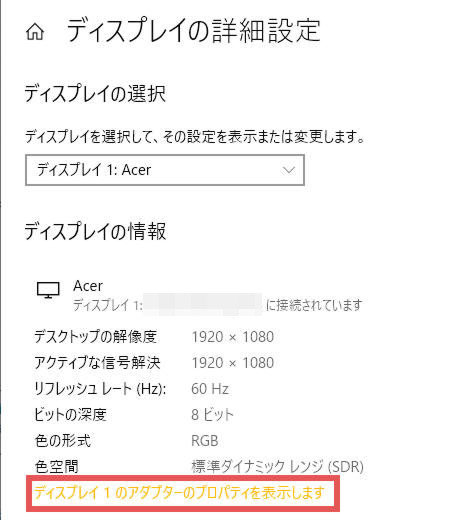
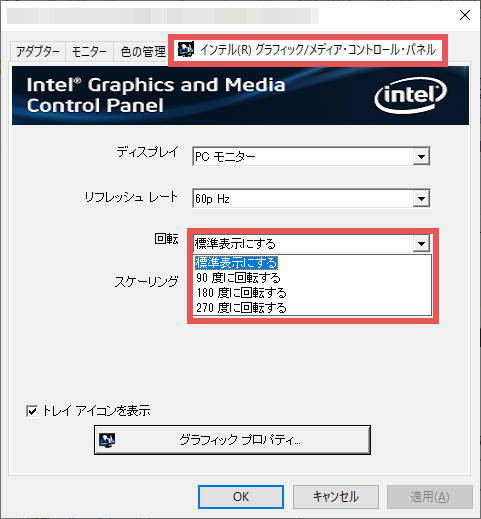




どうも有り難うございます。
すぐに、回転してしまった画面が戻りました!
コメントありがとうございます。
無事パソコン画面の向きが直ってよかったです。ぜひまた参考にしてください。