
パソコンでネットを見ていると画面が突然「拡大・縮小」してしまったり、ウィンドウや動画が「全画面表示」になって困ったことありませんか?
まさに今その状況なんだよ、という方もいるかもしれませんが、簡単に直すことができるので安心してください。
結論から言うとウィンドウが「拡大・縮小」してしまった場合は
- 「ctrlキー」を押しながら「0キー」を押す
ウィンドウや動画が「全画面表示」になった場合は
- 「F11キー」を押す
- 「Escキー」を押す
この操作で大体は直ります。押してみてください。
もしこれで直らなかった場合や、もう少しサイズを自分好みに調整したい場合は、これから細かく説明していきますので参考にしてください。
1.ウィンドウが拡大・縮小してしまった場合
ネットや動画を見ていたウィンドウが急にいつもより大きくなったり小さくなってしまった場合の直し方です。キーボードやマウスを使って直す方法や設定画面から直す方法があります。
1-1.キーボードで直す
パソコンでネットや動画を見ていてるウィンドウが「拡大・縮小」してしまった場合は、「ctrlキー」を押しながら「0キー」を押すことで直ります。
直るというよりはサイズがデフォルトの「100%」に戻ります。サイズの微調整をしたい場合は下記を参考にしてください。
拡大
拡大をする時は、キーボードの「ctrlキー」を押しながら「+キー」を押すことで、少しずつ拡大されます。
縮小
縮小をする時は、キーボードの「ctrlキー」を押しながら「-キー」を押すことで、少しずつ縮小されます。
上記方法で調整することができます。
1-2.マウスで直す
ウィンドウの拡大・縮小はマウスを使って直すこともできます。操作は簡単で、キーボードの「Ctrlキー」を押しながらマウスホイールを回すだけです。これで拡大・縮小ができます。
ウィンドウだけではなく、デスクトップ画面の拡大・縮小もこの方法で変更することができます。
1-3.Windowsの設定から直す
Windowsの設定画面からも拡大を直すことができます。この方法では
- ウィンドウ
- デスクトップ画面
の両方の拡大の設定をすることが可能です。
まずはデスクトップ画面の左下にある、「Windowsボタン」を右クリックします。
「設定」をクリックします。
Windowsの設定画面が表示されるので、「システム」をクリックします。
拡大縮小とレイアウト部分の「テキスト、アプリ、その他項目のサイズを変更する」を100%に直します。
これで拡大された画面がもとに戻っているはずです。
1-4.ブラウザの設定から直す
ウィンドウが拡大・縮小してしまった場合は、各ブラウザ(IE・Chrome・Fairfax等)の設定からも直すことができます。各ブラウザの右上に「・・・」のようなマークがあります。これが各ブラウザの設定部分です。
この「・・・」のようなマークをクリックすると項目がでてきます。そこに「ズーム」の設定があるので100%に直すと元通りになるはずです。
この部分の「+」「-」をクリックすることで、ウィンドウの拡大・縮小を調整することもできます。
2.ウィンドウが全画面表示になった場合
ウィンドウが全画面表示になった場合の直し方です。これ焦るんですよね。でもすぐ直ります。キーボードとマウスで直す方法があります。
2-1.キーボードで直す
パソコンでネットや動画を見ていてるウィンドウが「全画面表示」になってしまった場合は、「F11キー」を押すことで直ります。
2-2.マウスで直す
マウスで直す場合は、デスクトップ画面の一番上にマウスカーソルを持っていくと、「×印」が表示されます。この「×印」をクリックすることで、全画面表示が直ります。
3.動画が全画面表示になった場合
再生している動画が「全画面表示」になってしまった場合は、「Escキー」を押すことで直ります。
4.ブラウザだけ消したい場合
ネットや動画を見ていて全画面表示になってしまい、これまでの方法で直らなかった場合は、一度ブラウザを強制的に終了させてしまうことができます。
どうしても直らない場合はこの方法を試してみましょう。
まずはキーボードの「ctrlキー + Shiftキー + Escキー」を押します。
下記のタスクマネージャーの画面が表示されるはずです。
消したいブラウザを選択して「タスクの終了」をクリックします。
これで選択したブラウザが終了されたはずです。
5.まとめ
以上が「パソコン画面の拡大・縮小・全画面表示の直し方」です。いきなり見ていた画面が全画面表示になると焦りますよね。こっそり見ていた動画やネット画面ならなおさらです。
直し方が分かっていれば一瞬で直すことができますので、いつでも直すことができる準備はしておきましょう。
その他のパソコンに関する記事は、
- デスクトップのゴミ箱アイコンが消えたときの復元方法
- 右下から出てくる通知バナーの表示・非表示方法【Windows10】
- デスクトップ画面の作成・切り替え・削除方法
- パソコン画面の回転方法・向きの直し方
- パソコン画面の拡大・縮小・全画面表示の直し方
- パソコン画面のコピー・スクショ・印刷をする方法
- キーボード入力がおかしい時の切り替え・対処方法一覧
- キーボード入力が勝手に切り替わる時の対処法(Windows10)
上記の記事を参考にしてください。


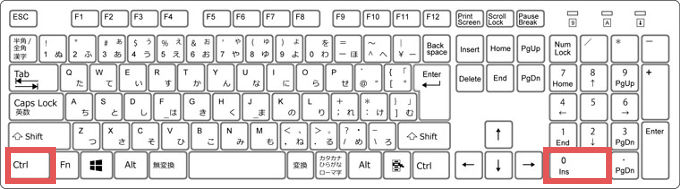
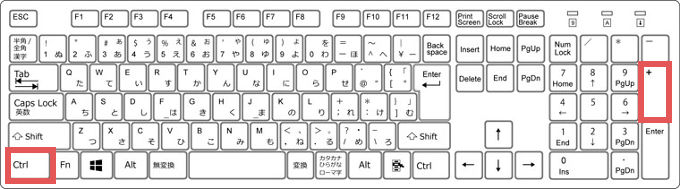
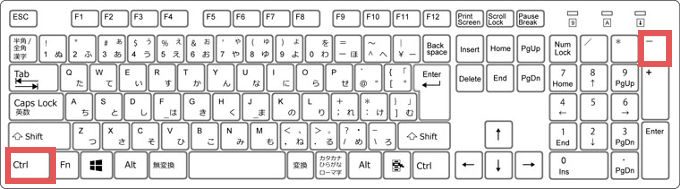
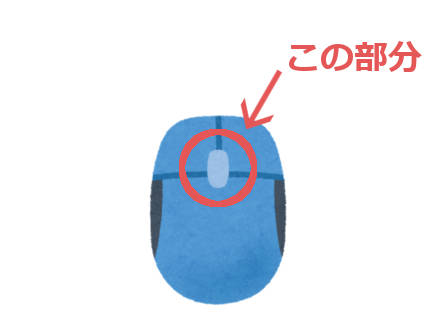
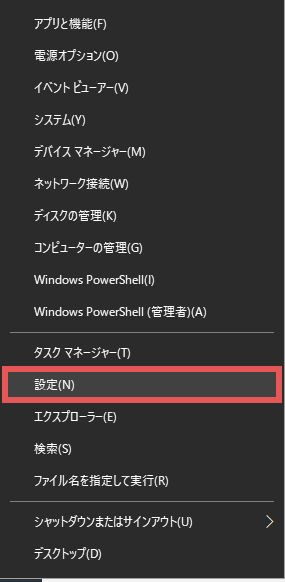
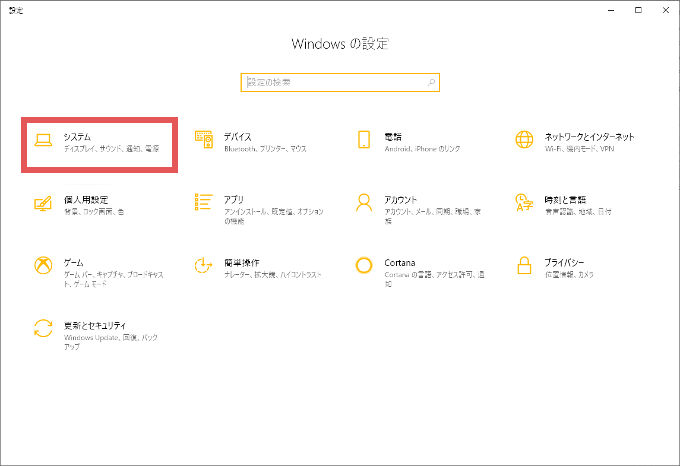
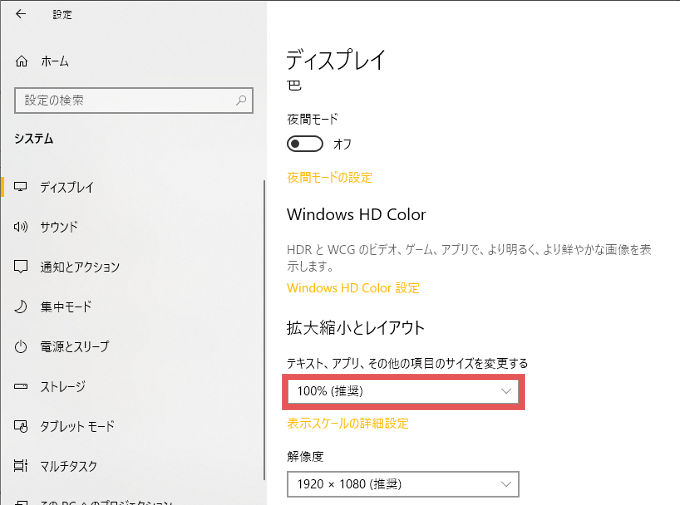
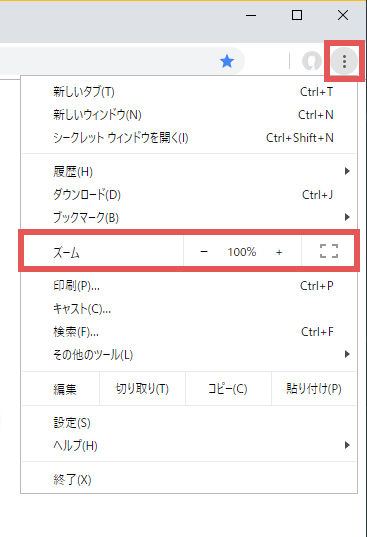
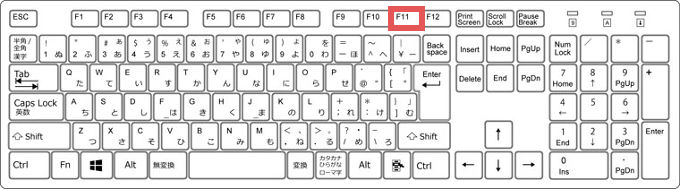
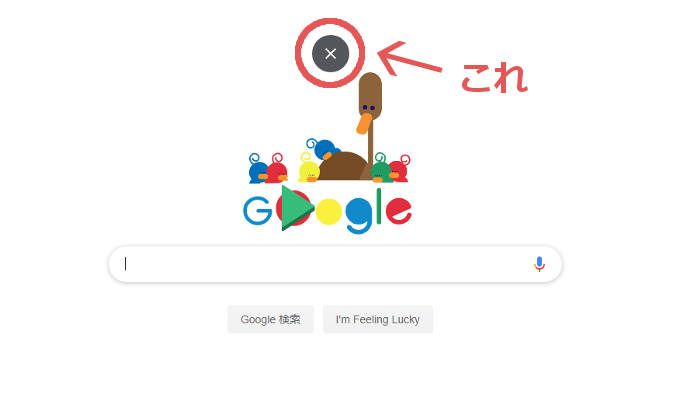
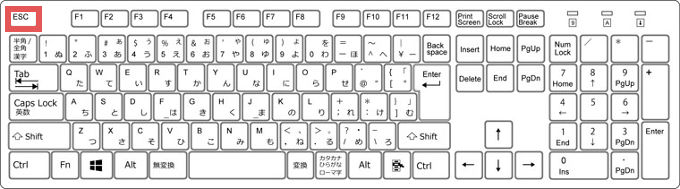
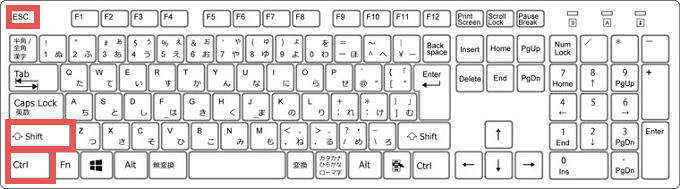
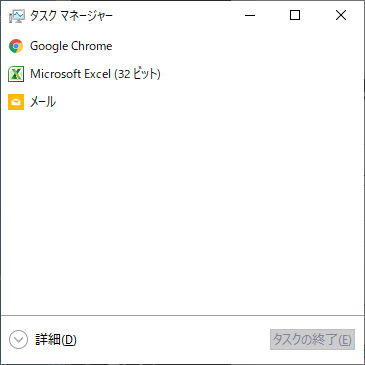
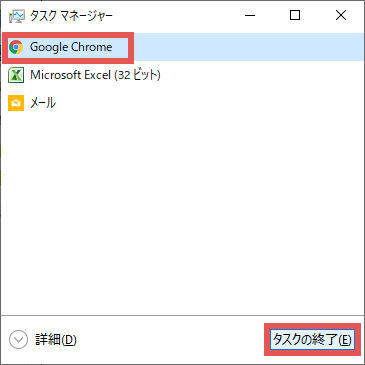




90歳のおばあさんです。よくわからないままあちこち触っていますが、ある日突然画面が右に寄ってしまいました。画面が左に戻ってくれません。矢印で動かしても動きません。左には消えるまで動くのですが。
コメントありがとうございます。
画面が右に寄ってしまったのは、ディスプレイの設定を変更してしまったのではないでしょうか?
パソコンの画面本体のどこかにメニューのボタンがあれば、そこの画面設定で「AUTO」を選んでみて直らないでしょうか?
画面が拡大しつづけてしまってましたが、非常にわかりやすい貴殿のブログに助けられました。ありがとうございまいました!
コメントありがとうございます。
無事にパソコン画面の拡大が直ってよかったです。また困ったことがありましたらぜひ参考にしてください。
PCを新しくしたら若干キーボードの配置が変わっていたり、以前と同じ操作では動かなかったりで焦りました。無事に全画面を入れてスクリーンショットが撮れホッとしました。
ありがとうございました。
コメントありがとうございます。
パソコンが変わると操作感が全然違って焦りますよね。
無事に全画面スクリーンショットが撮れて良かったです。
一瞬でなおりました!!ありがとうございます!!
コメントありがとうございます。
無事にパソコン画面表示が直ってよかったです。
色々な方法を教えて頂き有難うございました。
マウスの方法で直りました。
コメントありがとうございます。
いろんな原因があるので、無事パソコン画面の表示が直ってよかったです。
ウィンドウを開くと小さい画面になっています。それを直そうとしてみましたら、直りません。良い方法を教えてください。
コメントありがとうございます。
フォルダを開いたときのウィンドウでしょうか?ウィンドウをマウスで左クリックを押しながらサイズを適切な大きさにしてから、「Ctrlキー」を押しながら×をクリックして閉じる方法で直らないでしょうか?
マジ神!ありがとう
コメントありがとうございます。
無事パソコン画面を直すことができたようで良かったです。
たまにしかパソコンを触らないので、何か不具合があるともうパニック… その時にはいつも参考にさせていただいています。とてもわかりやすく助かっています。ありがとうございます
コメントありがとうございます。
無事パソコン画面の不具合が直せたようでよかったです。ぜひまた参考にしてください。
パソコンに関して色々な説明を見てきましたが、最高にわかりやすかったです。有難うございました。
コメントありがとうございます。
少しでも参考になってよかったです。ぜひまた参考にしてください。
一発解決!
ありがとうございます!!m(__)m
コメントありがとうございます。
無事パソコン画面が直ってよかったです。ぜひまた参考にしてください。
神サイトに感謝。
コメントありがとうございます。 無事にパソコン画面が直ってよかったです。ぜひまた参考にしてください。