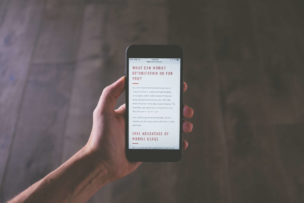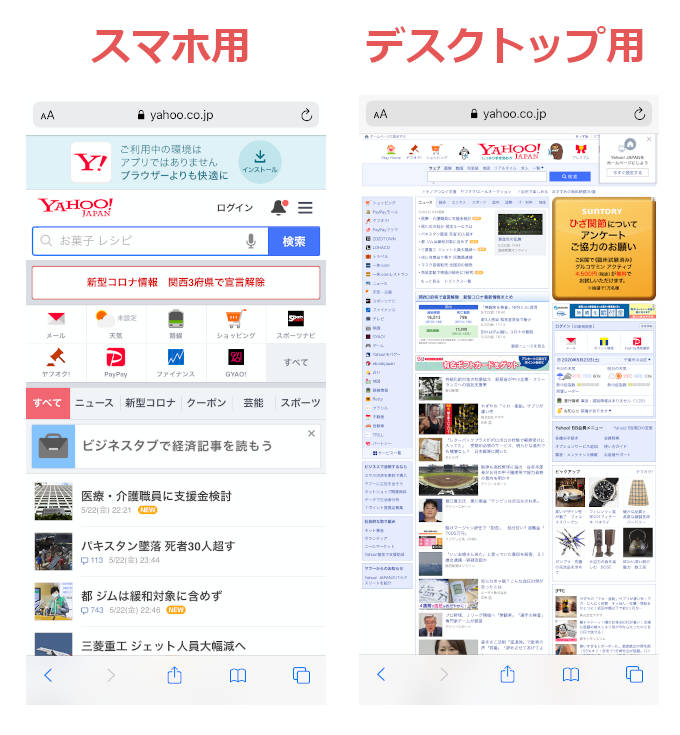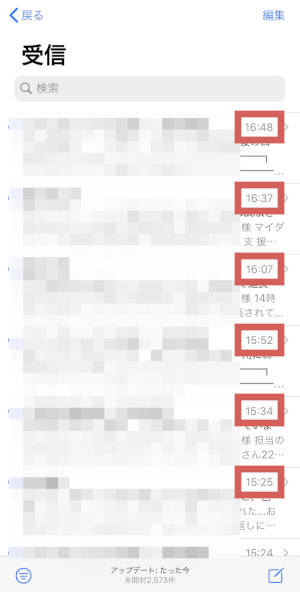iPhoneを使用していて、「スマホ用のWebサイトじゃなくてパソコンで見ているようなWebサイトをiPhoneで見たい」と思ったこと、ありますよね。
「スマホ用のWebサイトを表示しますか?」的なメッセージが表示されることもありますが、確認が出ることなくいきなりスマホ用のWebサイトが表示されることもあります。
基本的にスマホ用の画面のほうが見やすいのですが、パソコンで普段見ているWebサイトをスマホ用で見ると、普段見ている項目やメニューの場所が変わってしまうので、迷ってしまうことがあるんです。
なのでパソコンで普段見ているWebサイトをそのままiPhone でも見たいときがあります。そんなときに今回の「iPhoneのSafariでデスクトップ用webサイトを表示する方法」を確認してみましょう。
ちなみに下図は、例としてyahooのトップページを実際に「スマホ用」「デスクトップ用」のwebサイト表示にしたものです。
やはり「スマホ用」は文字やイラストの大きさや配置がiPhoneでも見やすくなっていますね。「デスクトップ用」は拡大しないと読めたもんじゃないですね。
それでも見慣れたサイトデザインのほうが使いやすい!という方は、デスクトップ用webサイトを表示するための設定をしていきましょう。