
iPadのパスワードを間違えて使用不可能になってしまいました。皆さんも気を付けてください、パスワードを10回間違えると使用不可能になってしまいます。
という事で、今回は初期化して再度使えるようにiPadを復元する流れをご紹介します。今回はiPadでの体験談ですが、iphoneも基本的な流れは同じなので、がんばって初期化・復元していきましょう。
ちなみにパスワードを10回間違えて使用不可になってしまうと、電源を入れても下記の文章が出てきます。
iPadは使用できません
iTunesに接続
画面的にはこんな感じで出てきます。
ちゃんとパスワードはメモに取っておきましょう。ご利用は計画的に
使用できなくなったならしょうがない。初期化しよう、そう思い、使用できない状態のiPadをUSBケーブルでパソコンに接続して初期化しようとすると、下記のエラーが表示されてしまいました。
このiPadに接続できませんでした。不明なエラーが発生しました(0xE8000015)。
画面的には下図のようなポップアップが表示されます。
焦りますよ、こんなの出たら。要するに「なぜそんなにパスワードを間違えたんだい?君には使わせないよ」的なことでしょう。
この状態から初期化するには、リカバリーモードにする必要があります。ちょっと面倒くさいですが、10回もパスワードを間違えた自分のせいですから、頑張って初期化していきたいと思います。同じ状況になってしまった人は、参考にしてください。
1.iPad/iPhoneをリカバリーモードにする
「iPad/iPhone」が使用できない状態になったら、まずはリカバリーモードにしましょう。この状態から初期化するには下記の手順を行います。
※やっとこブログで実際に行った場合の方法です(結構古いiPad)。他の機種のリカバリーモードへの以降は1-3.各世代のiPhone・iPadをリカバリーモードにする方法を参考にしてください。
1-1.「iPad/iPhone」「パソコン」の下準備
まずは「iPad/iPhone」「パソコン」それぞれ準備をする必要があります。下記の準備をしておきましょう。
- 「iPad/iPhone」の電源切る
- 「パソコン」でiTunesを開く
- 「iPad/iPhone」と「パソコン」を接続するUSBケーブルを用意する
1-2.「iPad/iPhone」をリカバリーモードにする
下準備が完了したら、「iPad/iPhone」をリカバリーモードにしてパソコンと接続します。下記の手順を行いましょう。
- 「iPad/iPhone」の真中下部分のホームボタンを押しっぱなしにする
- 「パソコン」でiTunesを開いたまま「iPad/iPhone」と「パソコン」をUSBケーブルでつなぐ
- 「iPad/iPhone」がリカバリーモードになる
これでリカバリーモードになるはずです。無事にリカバリーモードにする事が出来れば、下図の画面が出てきます。
1-3.各世代のiPhone・iPadをリカバリーモードにする方法
これまでの方法でリカバリーモードにならない場合は、各機種ごとに下記の方法を試してください。(※途中でAppleのロゴが表示されても、リカバリーモード画面になるまでボタンは離さないでください。)
iPhone6s以前、iPad、iPod touch の場合
ホームボタンと上部のボタン (またはサイドボタン) を同時に押し、「リカバリーモード画面」が表示されるまで押し続ける。
iPhone7または iPhone7Plus 、iPod touch (第 7 世代)の場合
サイドボタンと音量を下げるボタンを同時に押し、「リカバリーモード画面」が表示されるまで押し続ける。
iPhone8以降 の場合
音量を上げるボタンを押して、すぐに放す。音量を下げるボタンを押して、すぐに放す。続いて、「リカバリーモード画面」が表示されるまでサイドボタンを押し続ける。
Face ID 搭載の iPadの場合
音量を上げるボタンを押して、すぐに放す。音量を下げるボタンを押して、すぐに放す。デバイスが再起動を始めるまで、上部のボタンを長押しする。リカバリモードになるまで、上部のボタンを押し続ける。
1-4.0xE8000015のエラーが出る
リカバリーモードにしようとしても0xE8000015エラーが出てしまう場合は、下記の方法を試してみてください。
- パソコン側のUSBに接続されているものをすべて取り外す(「iPad/iPhone」と接続するコード以外)
これでも治らない場合は、Appleサポートの「iTunes で iPhone、iPad、iPod が認識されない場合」を参考にして、対処法を試してみてください。
2.リカバリー(復元)開始
無事リカバリーモードにすることができたら、リカバリー(復元)を開始していきましょう。リカバリーモードの状態でiPadとiTunesを開いたパソコンを接続すると、下図のようなポップアップ画面が出てくるはずです。ここで「復元」をクリックします。
上図のポップアップが出ない場合は、iTunesに下図の画面が表示されているはずなので「iPadを復元」を押します。
次に「復元と更新」をクリックします。
「次へ」をクリックします。
「同意する」をクリックします。
すると下記のメッセージが表示されるはずです。
iTunesはこのiPad用のソフトウェアをダウンロードしています。ダウンロードが完了したら復元をします。
画面的には下図のポップアップが表示されるはずです。
この状態でダウンロードが完了するまでしばらく待ちます。でもこの状態ってなにも動いてなくて、ちゃんと処理が進んでいるか不安になりますよね。そんな方はiTunesの右上にある矢印部分をクリックすると、ダウンロードの状況が表示されます。
クリックすると下図のようにダウンロードの目安となる残り時間が表示されます。
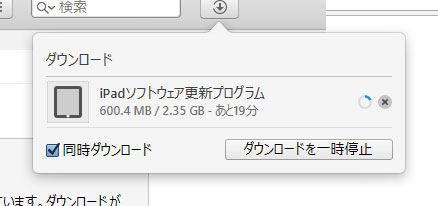
ここでやっとこブログではダウンロードしていたら問題発生しました。iPadがスリープしてしいました。急いでまたパソコンに接続したんですが、再度エラーコード「0xE8000015」が表示されてしまいました。
でもダウンロードはパソコン側で進んでいるので問題ないみたいです。ダウンロードが完了したら、下図の画面が表示されます。
ダウンロード完了土は、iPadの画面にもアップルマークとゲージが表示されて、リカバリーが進んでいきます。
※途中でスリープモードになってしまった人は、再度リカバリーモードにしてから「復元」をクリックしてみてください。下図の画面になるはずです。

リカバリーがある程度進んでいくと、途中で下図の画面が表示がされて、自動でiPadが再起動されますがご心配なく。そのまま待ちましょう。
そのまま待つと、下図の画面が表示されます。これでリカバリーは完了です!
3.新しいiPad/iPhoneとして設定
新しいiPad/iPhoneとして設定する場合は下図の赤枠部分「新しいiPadとして設定」にチェックを入れて「続ける」をクリックしましょう。
続いて下図の画面が表示されますので、「開始」をクリックしましょう。バックアップが開始されて設定が開始されます。
4.バックアップから復元
バックアップを取っている場合は「このバックアップから復元」にチェックを入れ、バックアップデータを選択してから、「続ける」をクリックします。
あとはバックアップから復元され、同期されますので、待ちましょう。
5.iPad/iPhone側の設定
今回はiPadを工場出荷時の設定に戻して初期化をしたので、iPad/iPhone側でも設定を再度する必要があります。iPad/iPhoneに「こんにちは」とか表示されてると思います。
こっちは早く復元したいので「こんにちは」とか言ってる場合ではないんですが、とりあえずスライドして次の画面に進みましょう。
続いて使用する「言語」を選択します。このブログを見ている場合はおそらく日本語だと思いますので「日本語」を選択しましょう。
続いて「国または地域」を選択します。「日本」を選択しましょう。
次に使用する「キーボードの種類」を選択します。後から設定でも変更可能です。
次に使用する「Wi-Fi」を選択します。普段使用している「Wi-Fi」を探して選択しましょう。パスワードなんかは使用しているルーターの後ろに書いてあるはずですので、分からない場合は確認してみましょう。
「位置情報サービス」のオンかオフを選択します。今回は「オン」に設定して進みます。必要のない方は「オフ」を選択してください。
続いて「パスコード」を入力します。ロック画面を解除するためのものですね。再確認含めて2回入力します。
データを「復元」するか「新しいiPad/iPhoneとして設定する」かを選びます。今回は「新しいiPadとして設定する」を選んで進みます。復元する場合はiTunesに接続してバックアップから復元しましょう。
「AppleID」と「パスワード」を入力します。
「利用規約」が出てきますので、確認して右下の「同意する」を選びましょう。
「iCloudキーチェーン」を設定している場合は、下記情報を同期できるようです。
Safari で閲覧した Web サイトのユーザ名とパスワード、クレジットカード情報、Wi-Fi ネットワーク情報を最新の状態に同期することができます。
今回は設定してなかったので、「パスワードを復元しない」を選んで次へ進みます。
「Siri」をオンにするか後で設定するかを選択します。個人的に結構使用するので「オン」にして進みます。
次にAppleに診断データを送信するか選択します。「協力してやろう」という方は「Appleに送信」。「協力なんかしてやらない」という方は「送信しない」を選んで次に進みましょう。
ここまで来てようやく設定が完了です。「さあ、はじめよう!」を選択すると、見慣れたiPad/iPhoneの画面が表示されます。
6.まとめ
以上で、「iPad/iPhoneのパスワードを10回間違えた時の初期化・復元方法」の説明は完了です。
途中でエラーなんかも出たりして、再度使用できるようになるまでに結構な時間と労力がかかってしまいました。パスワードを10回間違えるとこんなにも時間のかかる再設定をしないといけないとは・・今後は気をつけようと思います。
その他の携帯・スマホ関連の記事は、
- iPhoneで文字の片手入力を簡単にする方法
- iPhoneを夜見すぎて目が痛いときの対処設定【Night Shift】
- iPhoneで履歴を残さないでWebページを閲覧する方法
- iPhoneでSafariの閲覧履歴を削除・確認する方法
- iPhoneのsafariでデスクトップ用webサイトを表示する方法
- iPhoneで文字入力・キーボード追加・並び替えをする方法
- iPhoneでコントロールセンターの設定・カスタマイズ方法
- iPhoneで文字入力時の音を消す方法
- iPhoneで画面ロック時の音を消す方法
- iPhoneで迷惑メール防止対策する方法【ソフトバンク】
- iphoneをマナーモードでも極力振動させない方法
- iPhoneで文字や写真を拡大・ズームする方法
- iPhoneの画面を一段と暗くする方法【覗き見防止】
- iPhoneの画面が勝手に明るくなる・暗くなる時の対処方法
- iPhoneで着信拒否の設定方法・解除方法・履歴や通知
- 二段階認証「Google Authenticator」の設定方法
- iPhone/iPadから写真や文章をプリンターで印刷する方法
- スマホ2台持ちの料金やメリット・デメリット
- iPhone6とiPhoneXRの比較検証!サイズ・カメラ・速度・スペック
- iphone6からiphoneXRに賢く機種変更する為の内容・価格・手順
- iPad/iPhoneのパスワードを10回間違えた時の初期化・復元方法
- iphone6のバッテリー交換を正規店で行った体験談
上記の記事を参考にしてください。




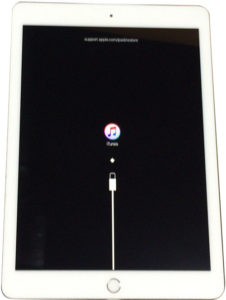
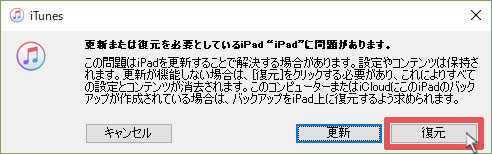
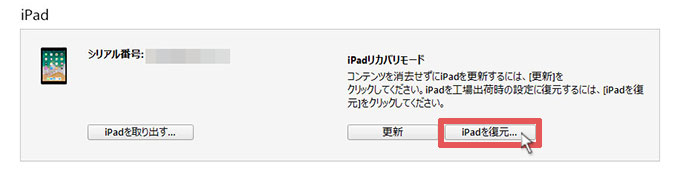
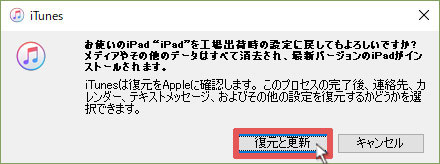
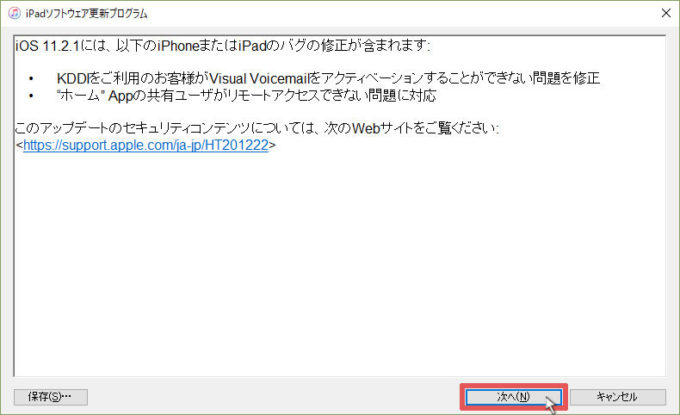
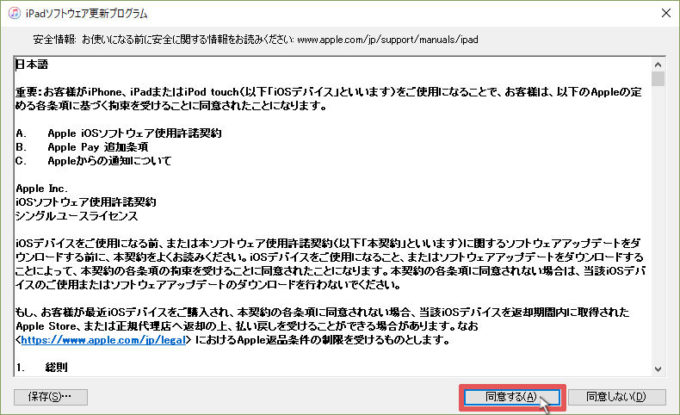
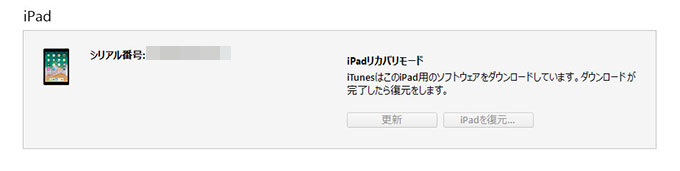
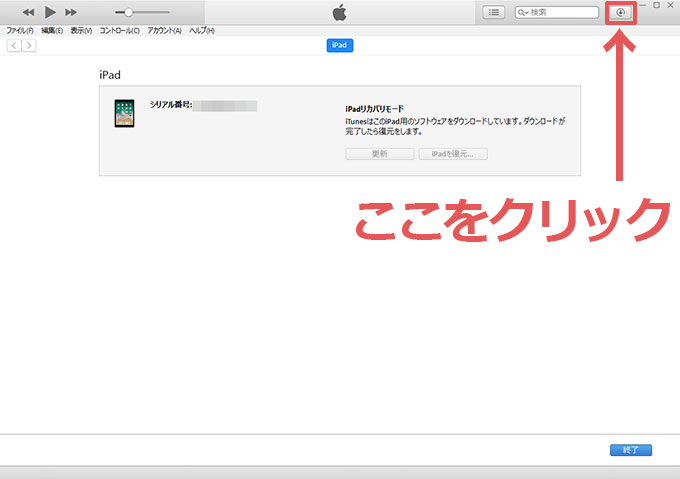
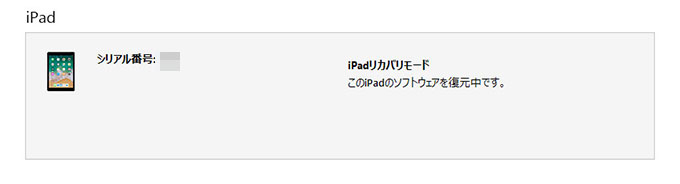

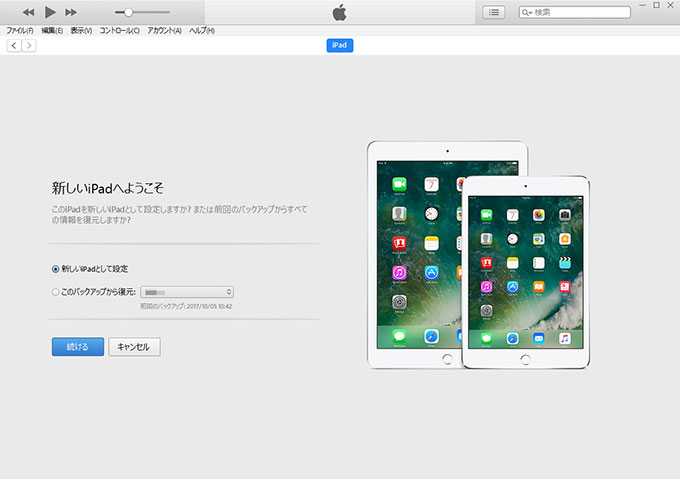
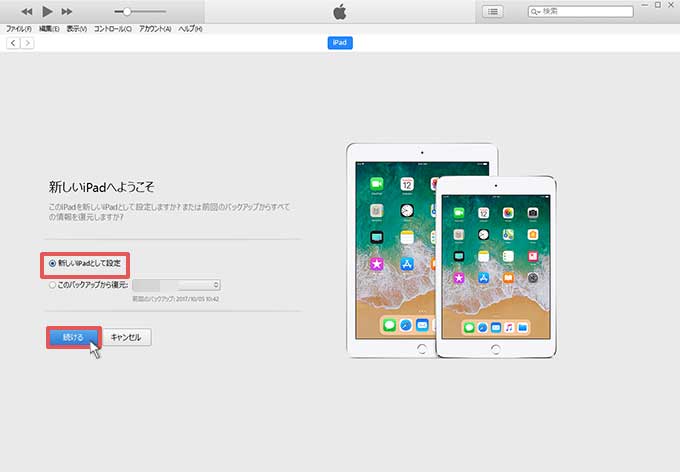
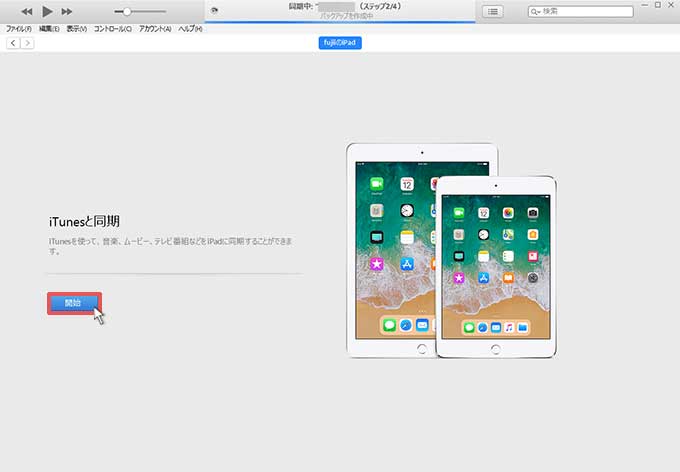
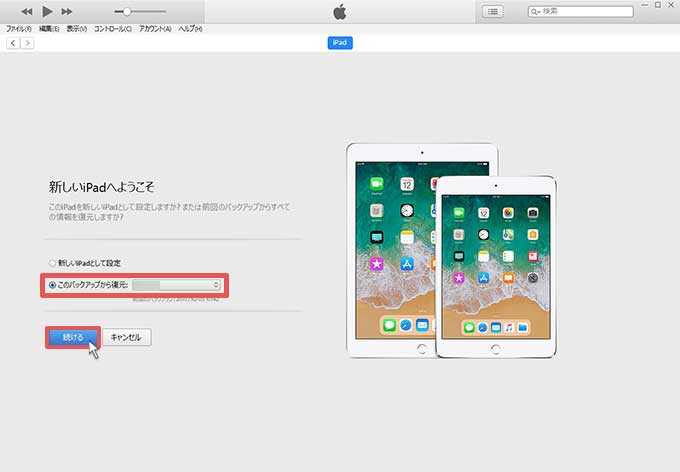
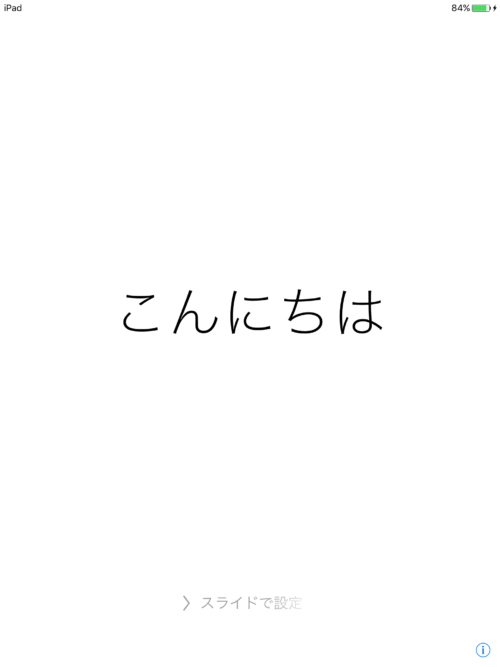
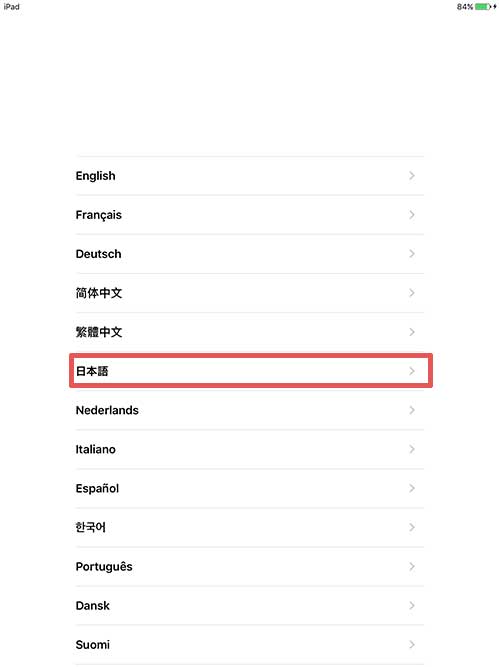
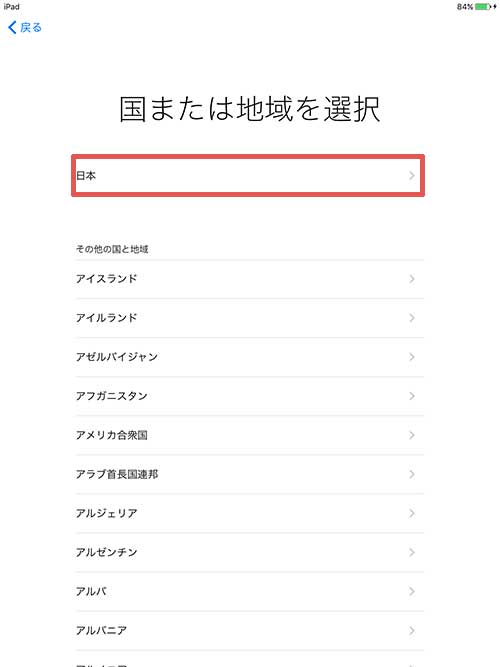
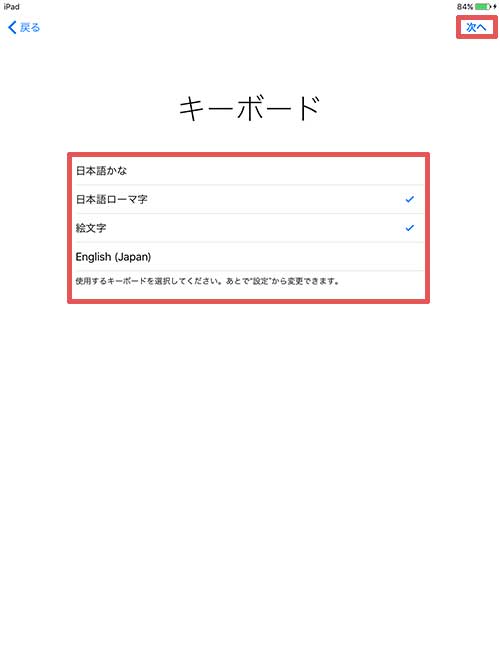
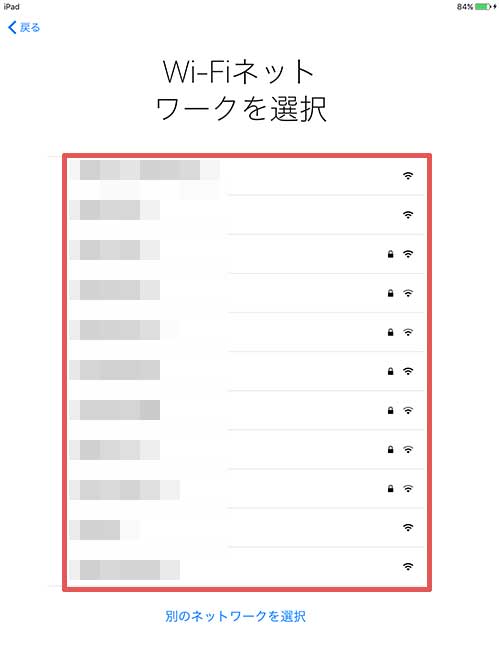
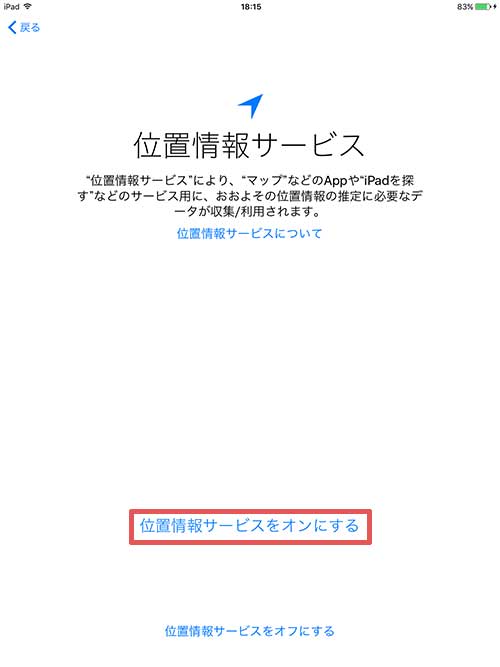
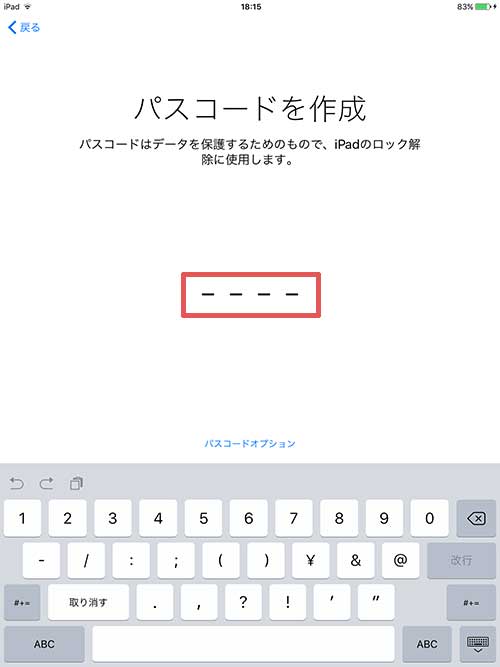
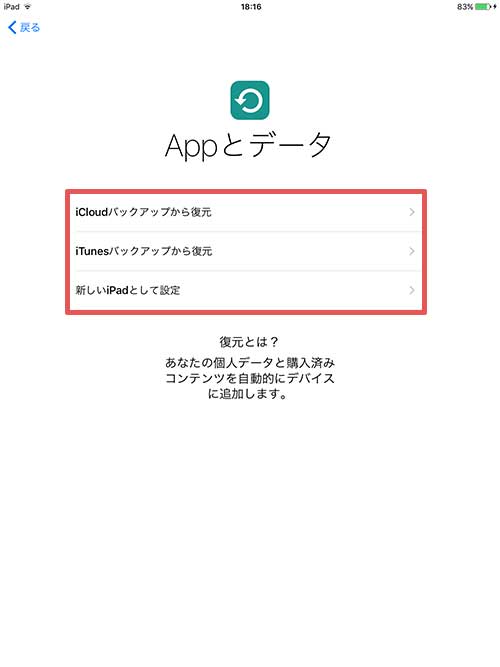
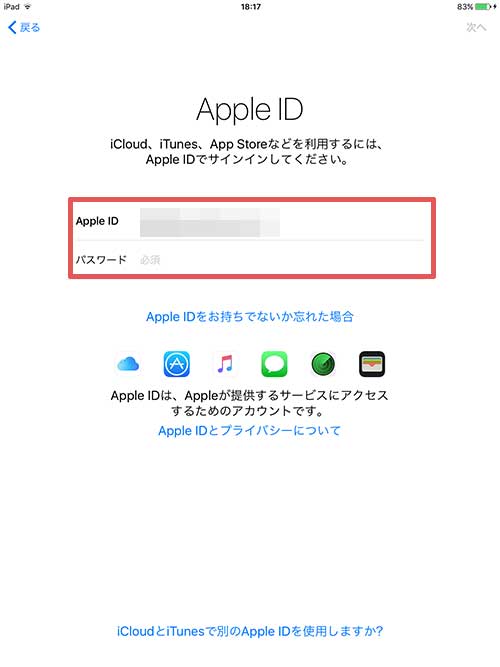
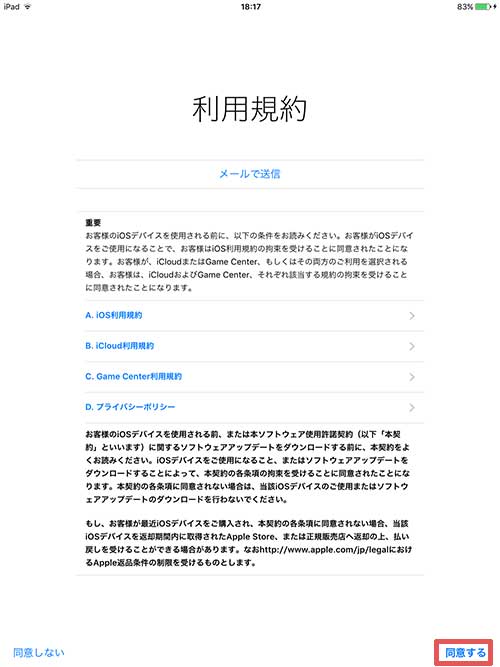
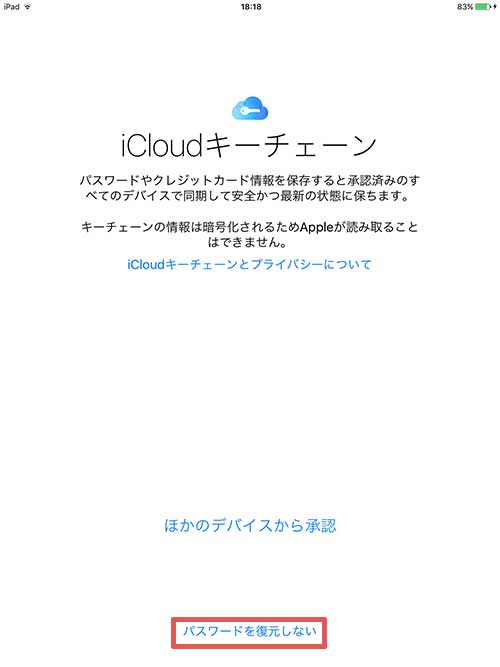

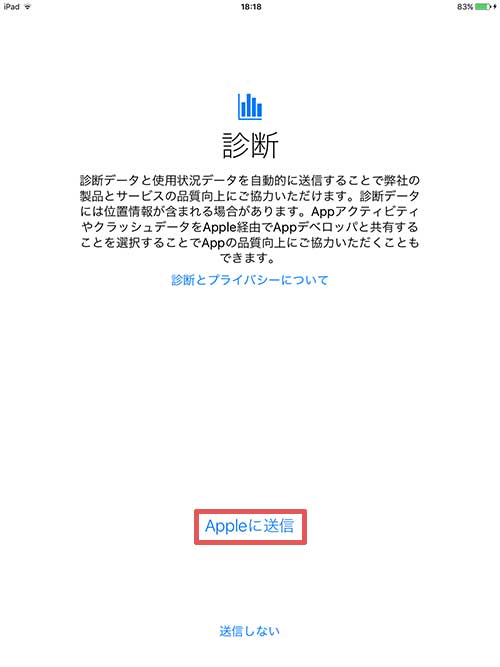
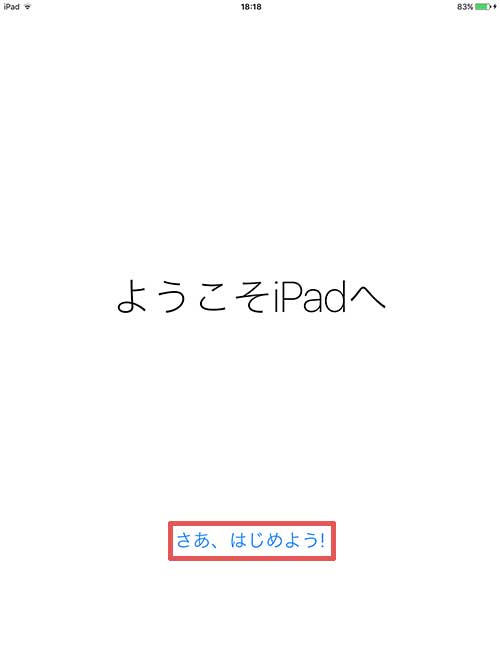




すみません!
同じ状態なので参考にさせたいただいてます。
やはり、リカバリモードの途中でこのiPadは使用できませんとエラーがでます。
時間もあと2時間かかると表示されてます。
ダウンロードはされてるようですが、まっていてもエラーでしょうか。
コメントありがとうございます。
「iPadソフトウェア更新プログラム」がダウンロードされているのであれば、ダウンロードが完了後、iPadを再度リカバリーモードにしてパソコンと接続すると、復元に進むことができるはずです。
なのでとりあえず「iPadソフトウェア更新プログラム」のダウンロードを完了させて試してみてください。
とても参考になりました!
ありがとうございます!!
コメントありがとうございます。
お役に立てて良かったです。今後はお互い気をつけましょう。
パソコンは持っていません。
パソコンが無い場合はどうしたら良いでしょうか?
教えて下さい。
コメントありがとうございます。
パスワード10回間違えてしまっているなら、パソコンがないと出来なかったはずです。
少し手間ですが、iPad/iPhoneをお近くの「AppleStore」に持ち込めば対応してくれると思います。
解答有り難うございます。
自分はいっつもiPhoneを使っているのでそのパスワードを癖で何度も間違って、現状iPadがこのような状態なのですが。
普通に復元でデータ(アプリ等)って消えるんですかね?バックアップはこんな事になるとは知らず取っておいていませんでした。
コメントありがとうございます。
リカバリーモードで復元する場合は、一度「工場出荷時の状態」に戻りますので、初期化されてしまいます。
なのでiPad/iPhoneのバックアップがない場合はアプリ等も消えてしまうはずです。。
リカバリー成功です!参考になりました!ありがとうございました。
コメントありがとうございます。
無事iPad/iPhoneのリカバリーが成功できてよかったです。今後はパスワードを10回間違えないよう、お互い気をつけましょう。
iTunes12.8をダウンロードする必要がありますと出てiTunesをダウンロードするを押してもダウンロードしてくれないのですか何故だかわかりますでしょうか?
コメントありがとうございます。
どういった状況か少しわからないですが、セキュリティソフトを一時的に無効にしてやってみてはどうでしょうか?
それでも無理なら公式のAppleHPから最新のiTunesをダウンロードしてみるとどうでしょうか?
復元してからの画面が出てきません。
どうしたら良いのでしょうか?
コメントありがとうございます。
iPad/iPhone画面が真っ黒のままの状態でしょうか?本体に原因があるかもしれませんので、Appleサポートに連絡するか、
https://support.apple.com/ja-jp/HT201412
に記載してある方法を試してみてください。
リカバリー完了の手前で
この iPhoneは使用できません1時間後にやり直してください
となります。
待てばなおりますか?
コメントありがとうございます。
「このiPhoneは使用できません1時間後にやり直してください」と出るのであれば、1時間後にもう1回パスワードを入力できるのではないでしょうか。
1時間後に思い当たるパスワードを再度入力して、それでも無理なら初期化・復元してみてください。
分かりやすくて感激!
コメントありがとうございます。
無事iPad/iPhoneは復元できましたでしょうか。
今後も分かりやすく参考になるような記事を書いていけるよう頑張っていきます。
今まで苦労してたのに…こんなに簡単に復元できるとは!
何よりとても分かりやすかったです!!ありがとうございました。
コメントありがとうございます。
無事復元できてよかったです。自分もパスワードを間違えて使用不可になったときは焦りました。
次は間違えないように、お互い気を付けましょう。
おはようございます。
リカバリー中なんですけど、終わったと思ったら中断しましたってでるんですけど、これってできないってことですか?
おはようございます。コメントありがとうございます。
エラーが出るのであれば、「iTunesを最新バージョンにする」「USBポートを変更する」「パソコンのセキュリティソフトを一時的に停止する」あたりを試してみてください。
一応パソコンの再起動もしてみてください。
iPhoneの場合、電話番号とかは消えてしまうんですか??
コメントありがとうございます。
iphoneに入っている連絡先等の電話番号ですと、初期化するので消えてしまいます。
バックアップを取っていれば、そこから復元可能です。
コメント失礼します
自分同じ状態になってしまいリカバリーをしてるのですがiPadを復元できませんでした。デバイスが見つかりません。とでてきます
どうすればよいでしょうか?
コメントありがとうございます。
デバイスが見つからない場合は、「iTunesのバージョンを最新にする」「USBポートを変更してみる」「USBケーブルを変更してみる」「パソコン側のUSBに接続されているものをすべて取り外す」あたりを試してみてください。
コメント失礼します。
今初期化中なのですが、ソフトウェアアップデートが42分ってなってるんですが時間を縮めることできますか?
コメントありがとうございます。
時間はネット回線の通信速度が影響すると思います。急に回線を変えることは難しいので、そのまま終わるのを待つしかないと思います。
初期化して売りたいのですがパスワード求められて売れません。この方法で初期化すれば売ることが出来るのでしょうか。
コメントありがとうございます。
ipad/iphoneを売却したことはないのですが、初期化すればパスワードを設定する前の状態に戻せますので、売却できるのではないかと思います。
コメント失礼します。初期化、こんにちはまでこぎつけ、iCloudのAppleID、パスワードを入れて、次へすすむと、Apple ID確認コードの表示が出るのですが、送信されたコードを確認することができず、その次にすすめないのですが。
コメントありがとうございます。
確認コードは「テキスト」「電話」「信頼されているデバイスに表示」の方法で確認できます。
現段階で確認できる方法で
AppleID確認コードを取得してみてください。
https://support.apple.com/ja-jp/HT204915
何度も試していて復元のダウンロード中に不明のエラーが出てダウンロードがリセットされ復元できません。
どうすればダウンロードを続行できますか?
コメントありがとうございます。
復元のダウンロード中のエラーが出る場合は、「iTunesを最新のバージョンにアップデートする」「再起動してやってみる」「パソコンのセキュリティソフトを停止してやってみる」を試してみてください。
アップルのiPhone、iPad、iPod をアップデートまたは復元するときにエラーが表示される場合も参考にしてみてください。
iPadエア3のセットアップに失敗し、サポートセンターに電話しても解決が出来ませんでした。
購入した翌日に購入した店に持ち込んで初期化しようとしたら5000円の費用が掛かると言われました。
(セットアップの依頼ではなく、初期化だけです。)
ネット販売よりも5000円以上高く購入した挙げ句、購入した翌日に5000円掛かるなら、サポートセンター持ち込んでに初期化をしようと思っていました。
こちらのサイトは分かりやすい説明と画像で、自力で見事に復活!
本当に感謝しています。有り難うございました。
それにしてもiPadの初期化が他のタブレットより煩雑で、悩んでいる方も多いと思います。
そんな方達の救世主として、これからもアップをお願い致します。m(_ _)m
無事にiPadが復元できてよかったです。初めてだと複雑で困ってしまいますよね。
今後も分かりやすい記事を書けるようにがんばります。ご丁寧に励みになるコメントくださってありがとうございます。
全ての手順を踏んで復元まで出来て、再起動したのはいいんですが、まだ使用できませんと表示されます。
これは一体。。。
復元とアップデート間違えてました。
ご迷惑おかけしました。
コメントありがとうございます。
復元方法は初めてだと迷ってしまいますよね。無事復元できてよかったです。
ありがとうございます!リカバリーでにました!子どもがパスコードを間違えて使用できない状態になり、アップルショップに妻が持って行っても「復旧は無理です」と言われたらしく諦めていました。妻も子どもたちも「すごい!ありがとう!」と喜んでいました。本当に助かりました!ありがとうございました!
ごめんなさい、喜び興奮して打ち間違えました。リカバリーできました!です。ありがとうございました!
コメントありがとうございます。
お子様が知らないうちにパスワード10回間違えてしまうと焦ってしまいますよね。
アップルショップも結構不親切なのですね。
でも無事に復元できてよかったです。
とても参考になりました。
ありがとうございました。
2年前、親にipadをプレゼントしたのですが、
使わずに放置。
気が向いたらしく、使おうとしたところ、パスワードを間違え、
そしてムキになり、10回間違え ロック状態に。
特に大事なデータはなかったので、初期化で復活できました。
コメントありがとうございます。
しばらく使わないとパスワードって忘れてしまいますよね。
思いつくパスワードもなぜか当たらないという。
無事初期化できて良かったです。
アップルストアって料金かかるんでしょうか?
またどのくらいかかるんでしょうか?
コメントありがとうございます。アップルストアで修理すると有料になると思います。
金額はアップル公式HPのiPadの修理サービスを参考にしてみてください。
iPaDのパスコードを失念してしまいました。
検索エンジンで検索した結果、本ページにたどりつきました。
回線環境が良くないため何度か失敗しましたが、ここで記述してありますように粘り強く頑張ったため、復元ができました。
本当にありがとうございました。
コメントありがとうございます。
パスコード忘れてしまうと、本当に焦りますよね。
無事iPadが復元できてよかったです。記事を参考にしていただいてありがとうございます。
初期化の時にアップデートを押してしまい、初期化はできたものの、Appleid、パスワードを入力しろとアクティベーションロックがかかりました。
再度、パソコンと繋いで初期化しようとしても復元かの質問が出てきません。
どうしたらよいですか。
コメントありがとうございます。
アクティベーションロックをオフにする方法がアップル公式HPに記載されていますので、参考にしてロックを解除できないでしょうか?
アクティベーションロックをオフにする
コメント失礼します
1-2の時点でつまづいてます
1-3も試したのですができません
1-1で「電源を切ると記載されてるのですが、1-2の行為をする時には電源は付けても宜しいのですか?
機械音痴ですみません。
直したい端末はiPhone8 Plusです
コメントありがとうございます。
1-2を実行するときには、「電源を切った状態のiPhone」を「iTunesを開いたパソコン」にUSBでつなぎます。
USBでつなぐ時に、iPhone8のホームボタンを押しながらつなげると、自動的に電源がついてリカバリーモードになるはずです。
色々やったのですが、どうしてもその画像に辿り着かないです♂️
iPhone8以降の場合、
1.「音量を上げるボタンを押してすぐに放す」
2.「音量を下げるボタンを押してすぐに放す」
3.「サイドボタンを押し続ける(スライドで電源オフが出ても押し続ける)」
この手順でも可能です。リカバリーモードに移行しないでしょうか?
コメント失礼します。
リカバリー?はできたのですが、新しいiPadには出来ませんでした。
新しいiPhone、iPadにするかどうかも選ぶ画面も出てきませんでした。
このような場合はどうすればいいでしょうか?
コメントありがとうございます。
リカバリーができていれば新しいiPhone・iPadに設定する画面がでると思うのですが、もし出ないようなら「iPhone・iPadをつなぎなおしてみる」「もう一度リカバリーしてみる」あたりを試してみてださい。
それでもできない場合は一度Appleサポートに確認してみてください。
PW忘れで半年ほど放置していたipadが復活でき本当に感謝しております。
先ずPCにiTunesをダウンロードするところからのスタートで多少時間がかかりましたが復活できました。
まとめにあるように「今後は気をつけます」。
ありがとうございました。
コメントありがとうございます。
半年経つとパスワードを忘れてしまいますよね。無事にiPadを初期化・復元できてよかったです。
この記事通りでリカバリーモードに入って、iTunesから初期化したのですが、初期化自体は成功したみたいですが、こんにちはから進んで行くとアクティベーションロックを解除してくださいと出て、前使っていたAppleid パスワードを入れても、10回パスワードを間違ったので、このアカウントはロックされてますと出るのですが、どうすれば良いでしょうか?
コメントありがとうございます。
アクティベーションロックは前のiPhone/iPadの所有者が紛失・盗難防止を目的として設定した機能のようです。
前の所有者に解除してもらうか、自分で設定したのであれば、自分のAppleIDでログインしたiPhone/iPadから、アクティベーションロックを解除する必要があります。
アクティベーションロックをオフにする
https://support.apple.com/ja-jp/HT201441