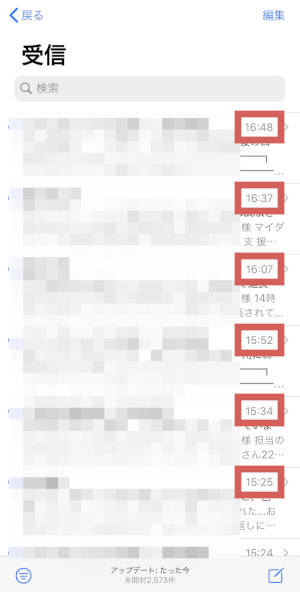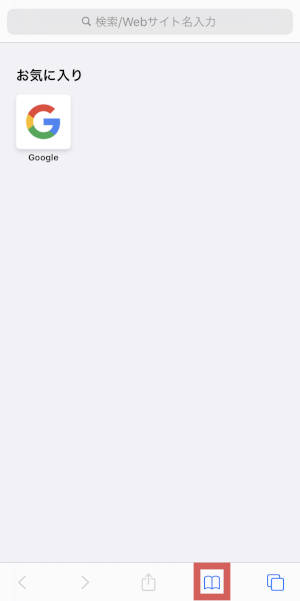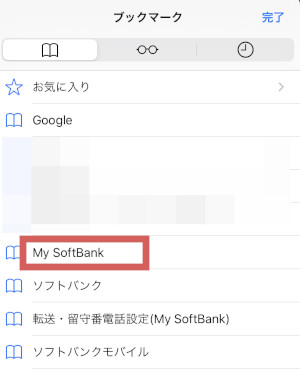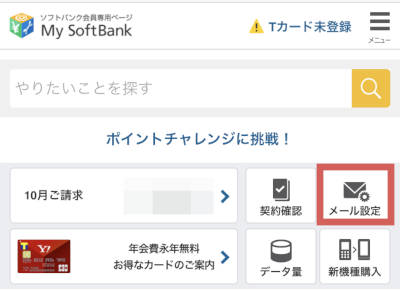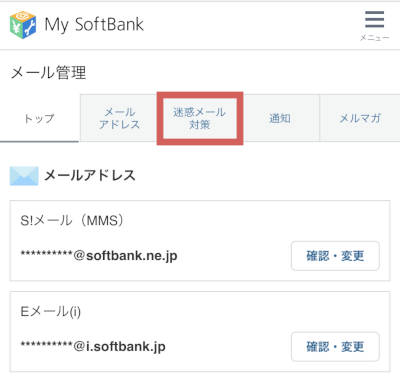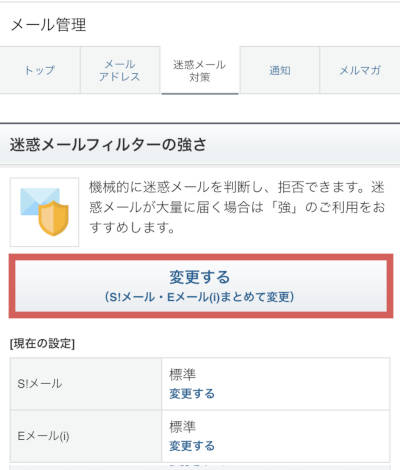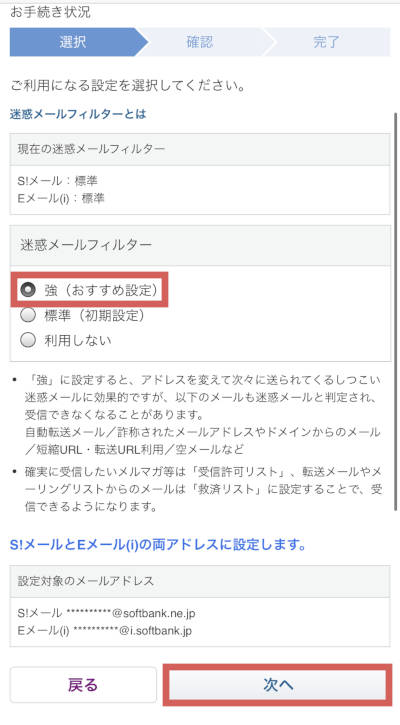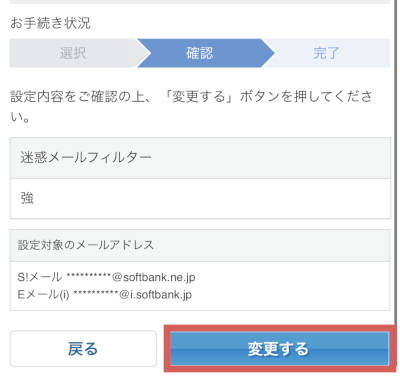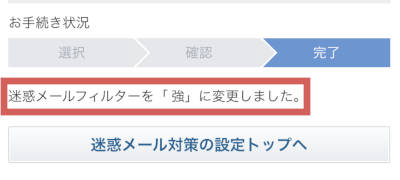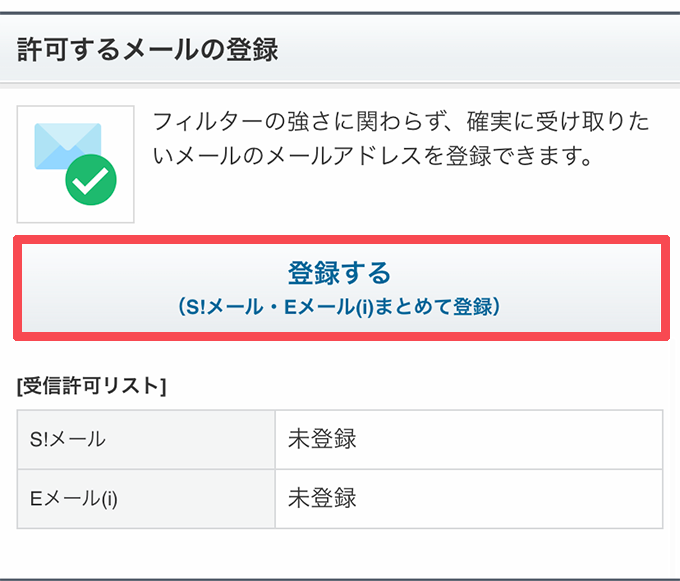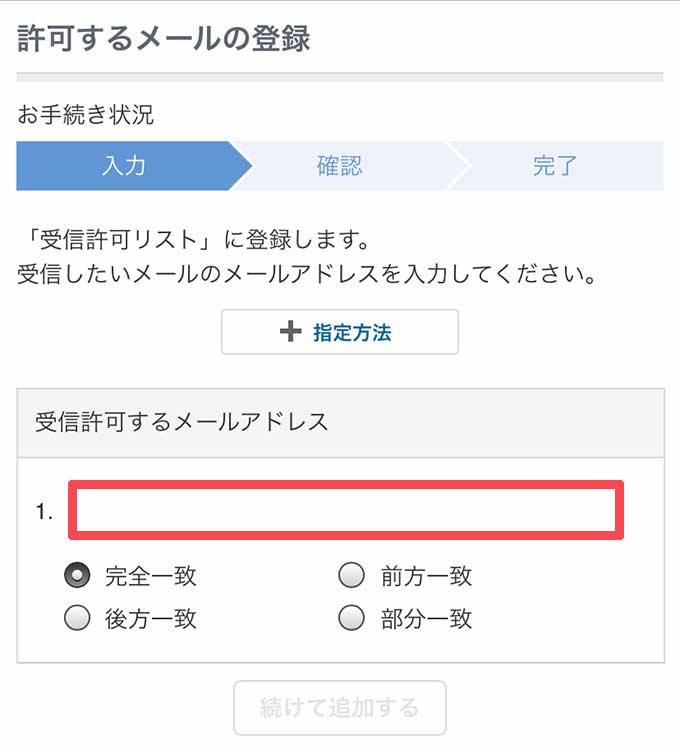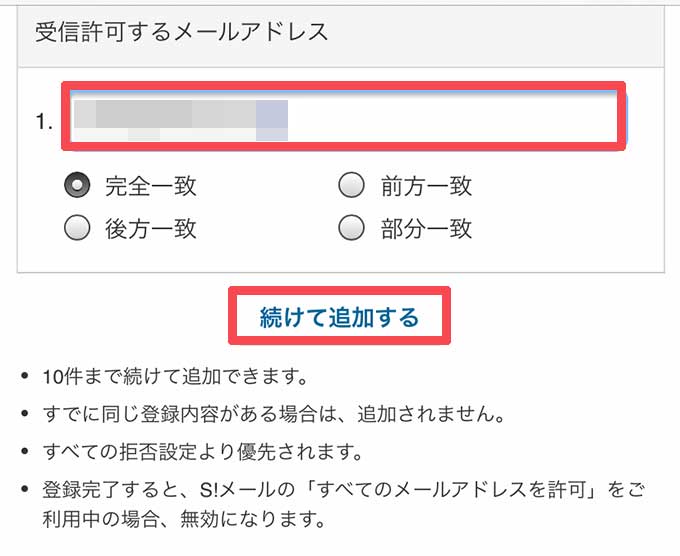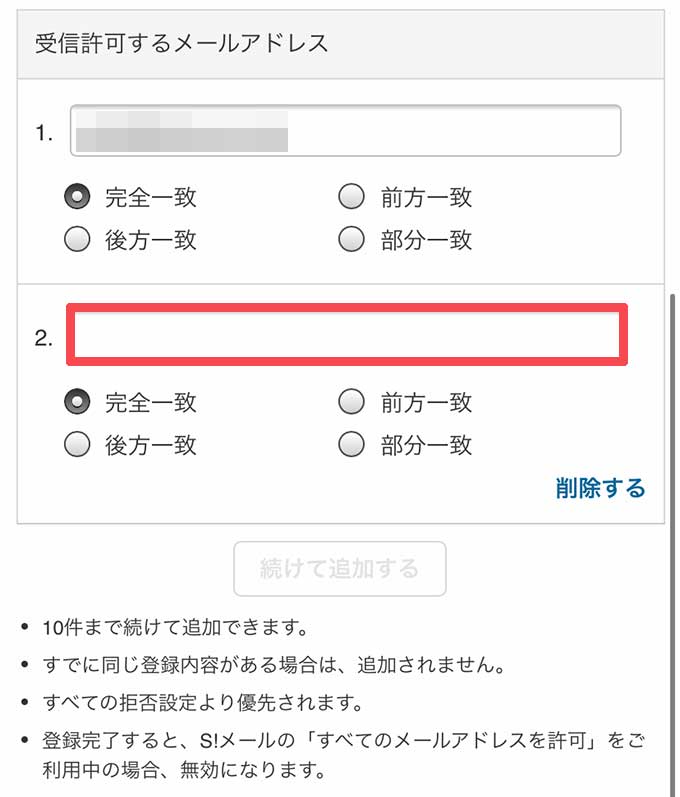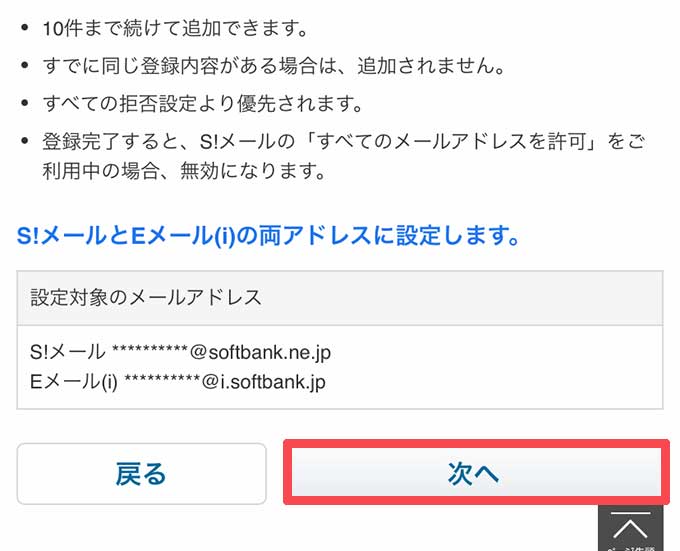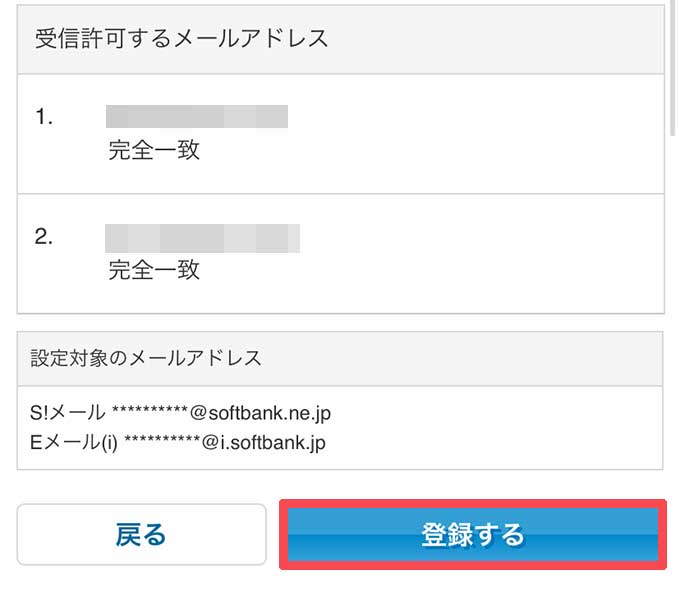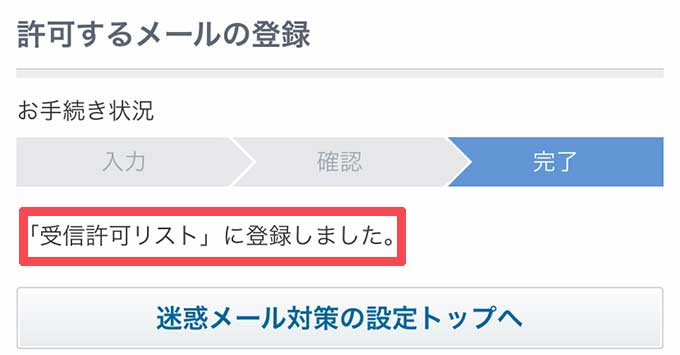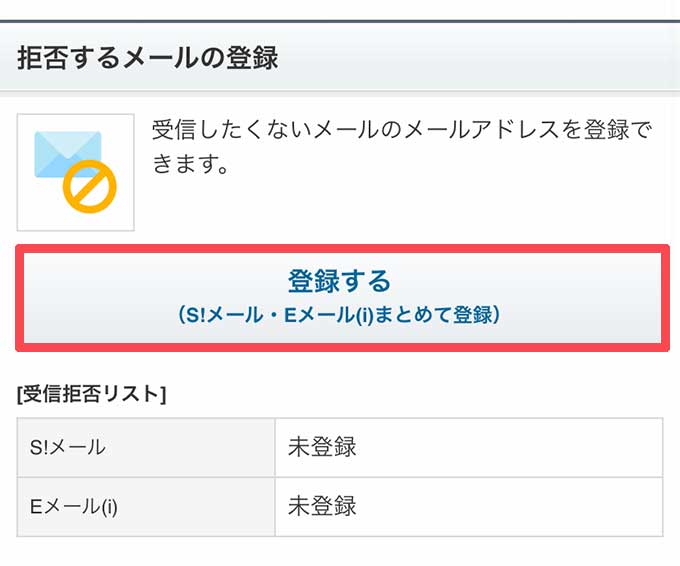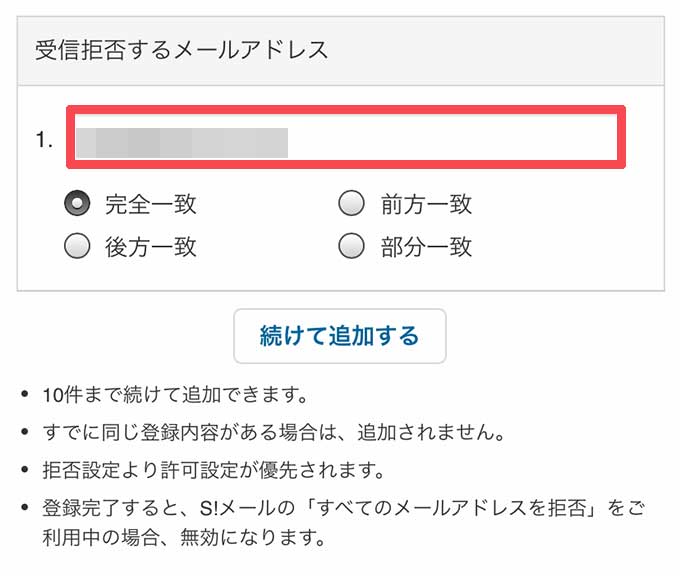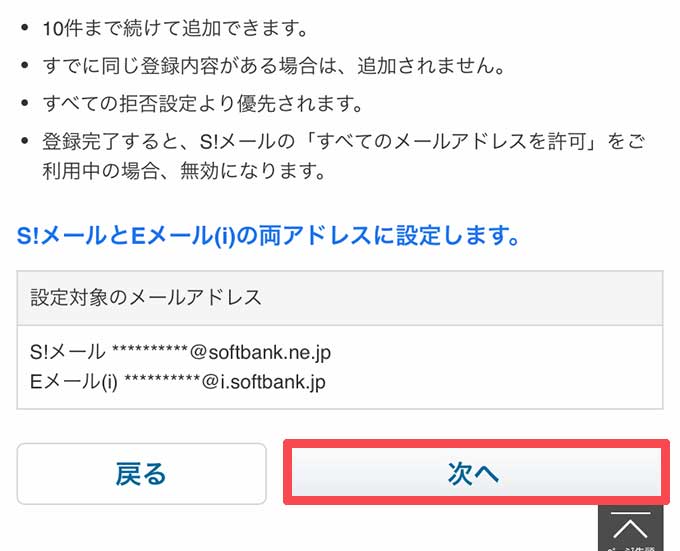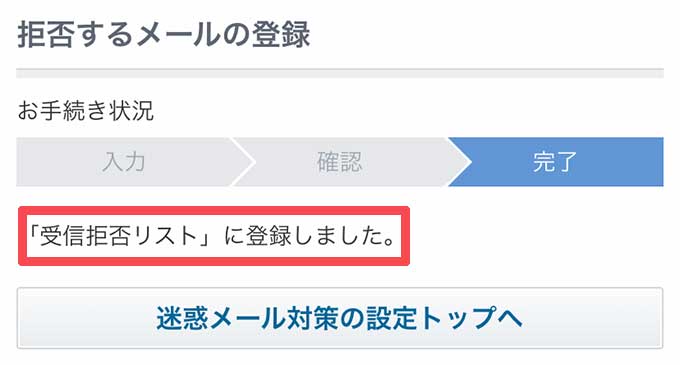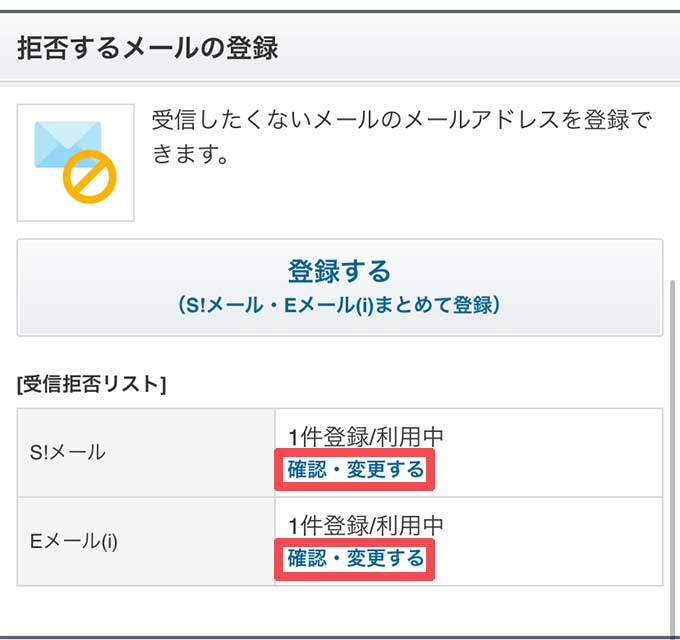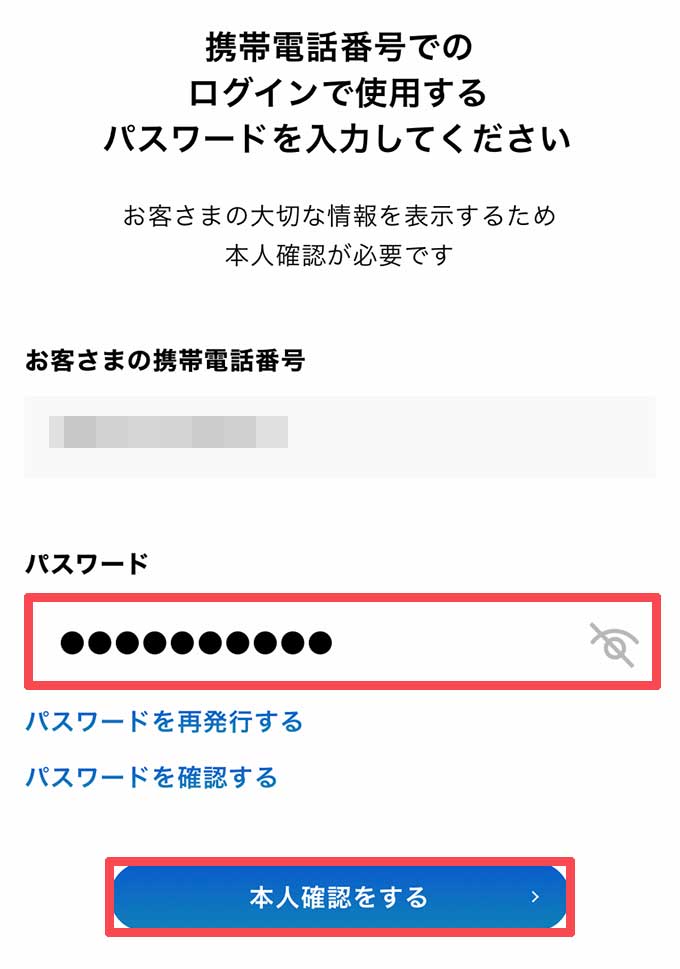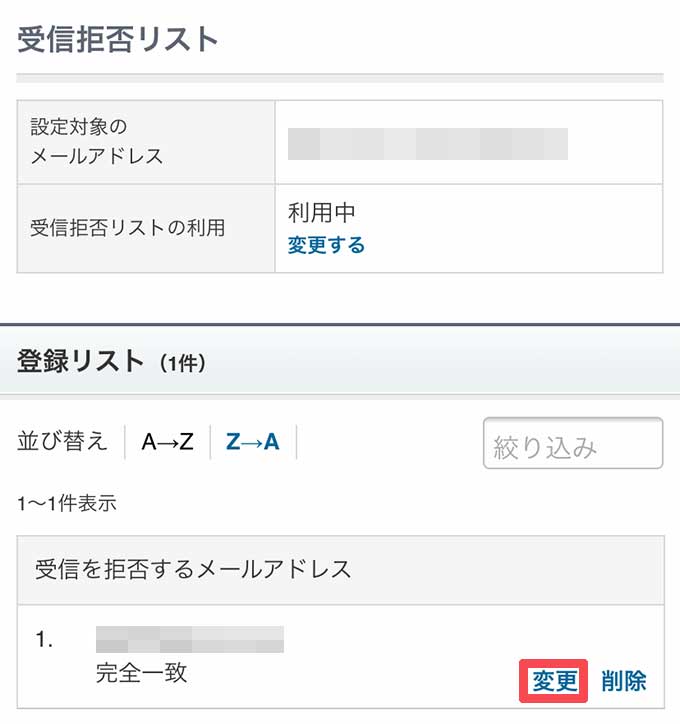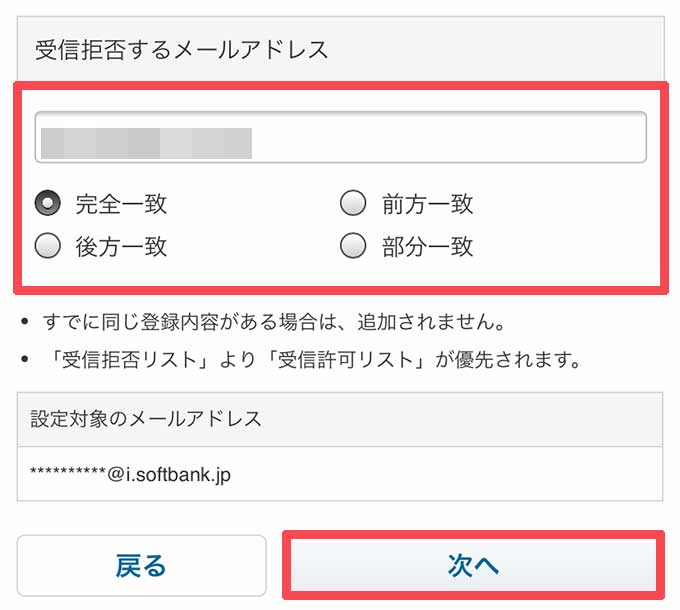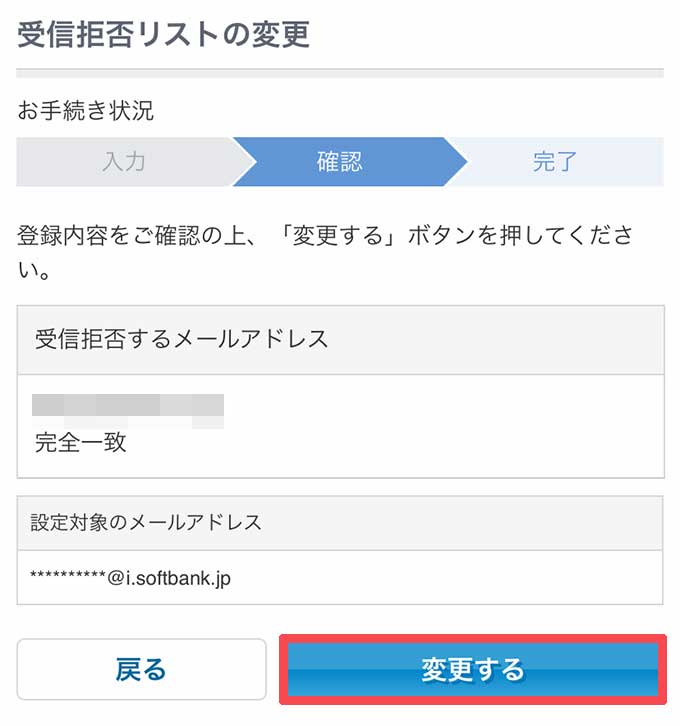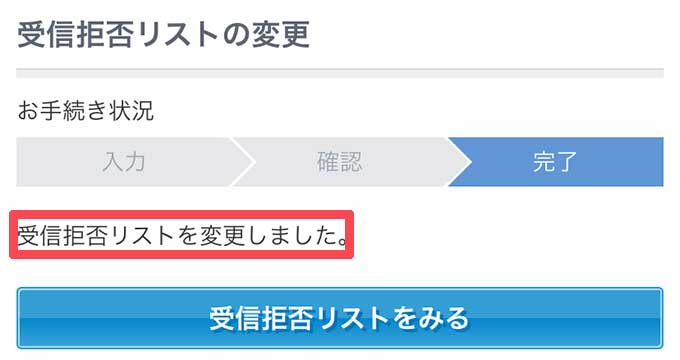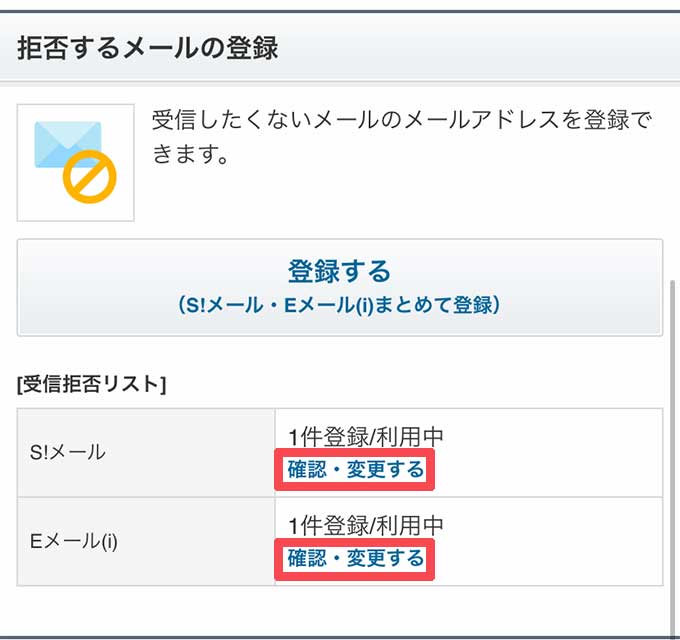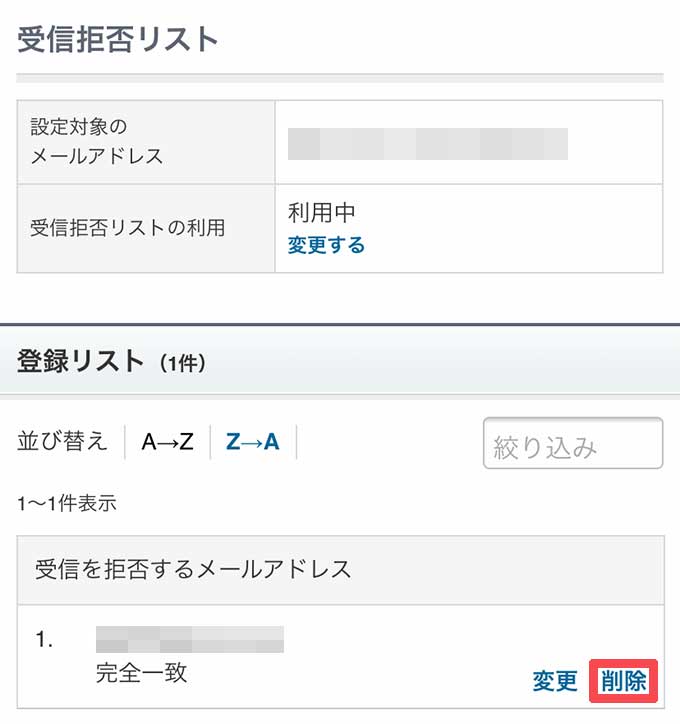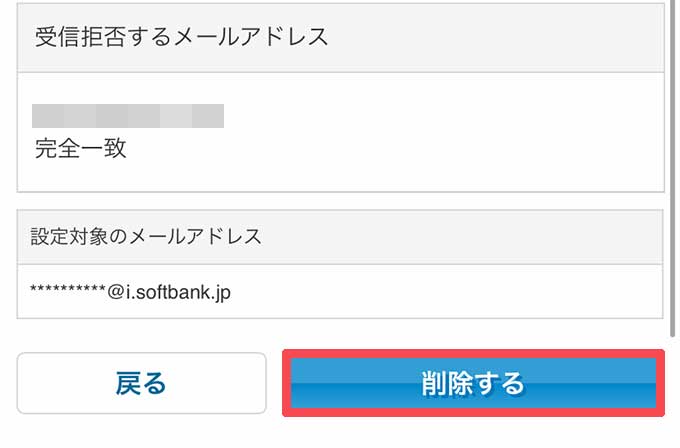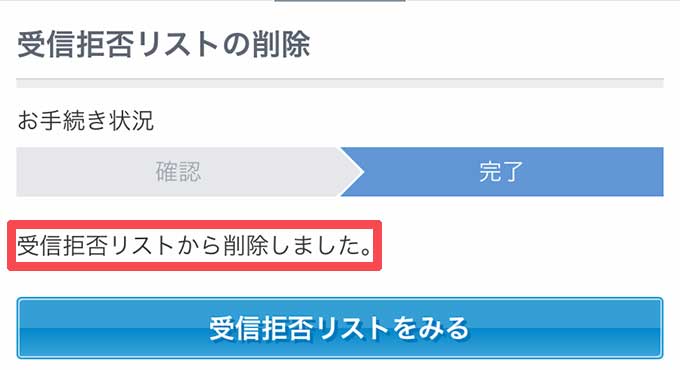iPhoneで今時迷惑メールなんて来ないだろうと思っていたら、ある日突然かなりの量の迷惑メールが届くようになってしまいました。しかもこんな頻度で来るようになってしまいました。
どこかでメールアドレスが漏れたか?片っ端から送っているのか?など考えましたが、結構複雑なメールアドレスなので、どこかでメールアドレスが漏れたんだろうなぁと思っています。
届いた迷惑メールを消すのが苦痛なくらいの量が届くようになってしまったので、迷惑メールを防止するための設定をすることにしました。
ソフトバンクで迷惑メール防止の設定方法は下記の手順になります。
- MySoftbank
- メール設定
- 迷惑メール対策
- 迷惑メールフィルターの強さ
- 「強」に変更する
実際に設定してみると、迷惑メールがピタッと止まりました。amazonや楽天等の普段利用しているサイトのメールは問題なく届いているので、迷惑メール防止設定がしっかりと働いてくれています。
今回設定した「迷惑メールフィルターの強さ」以外にも、「登録したメールアドレスの許可設定」「登録したメールアドレスの拒否設定」「許可・拒否設定したメールアドレスの変更・削除」の設定もありますので、あわせて紹介します。
※やっとこブログはソフトバンクを使用しているので、ソフトバンクの設定になります。
1.迷惑メールフィルターの強さ設定
まずは「迷惑メールフィルターの強さ設定」です。この設定を変更することで、大体の迷惑メールアドレスを止めることができます。
今回はソフトバンクの設定方法なので、MySoftBankから設定をしていきます。
まずはサファリを開いて右下のブックマークを開きます。
お気に入りに「MySoftbank」が登録されているはずなので、「MySoftbank」を開きます。
「メール設定」を選択します。
「迷惑メール対策」を選択します。
「迷惑メールフィルターの強さ」の部分で「変更する」を選択します。
「強」を選択して「次へ」を選択します。
「変更する」を選択します。
下図のように「迷惑メールフィルターを「強」に変更しました。」と記載されたページが表示されれば完了です。
2.許可するメールの登録設定
続いて「許可するメールの登録設定」です。この設定をすると、登録したメールが迷惑メールフィルターに引っかかることなく届くようになります。
迷惑メールフィルターを強にすることで、「普段なら届くはずのメールが届かなくなった」「新しいメールが届かない」場合等にうまく設定しましょう。
サファリを開いて右下のブックマークを開きます。
MySoftbankを開きます。
「メール設定」を開きます。
「迷惑メール対策」を開く
「許可するメール登録」の「登録する(S!メール・Eメール(i)まとめて登録)」を選択します。
受信許可するメールアドレスを入力して、一致の種類を選択します。
一致の種類は「完全一致」「前方一致」「後方一致」「部分一致」の4種類があります。
例えば「yattokoo.test@○○○.jp」に関連していそうなメールアドレスを登録する場合、どのように入力するのか確認してみましょう。
完全一致
入力したメールアドレスと完全に一致したメールアドレスを受信許可・拒否設定する。
【入力例】
- yattokoo.test@○○○.jp
【許可・拒否されるメール例】
- yattokoo.test@○○○.jp
前方一致
メールアドレスの@マークより前の部分に、入力した内容がふくまれているメールアドレスを受信許可・拒否設定する。
【入力例】
- yattokoo.test
【許可・拒否されるメール例】
- yattokoo.test@○○○.jp
- yattokoo.test@△△△.jp
後方一致
メールアドレスの@マークより後ろの部分に、入力した内容がふくまれているメールアドレスを受信許可・拒否設定する。
【入力例】
- ○○○.jp
【許可・拒否されるメール例】
- yattokoo.test@○○○.jp
- yattokoo.test02@△△.○○○.jp
部分一致
メールアドレスの@マークの前後どちらかに、入力した内容がふくまれているメールアドレスを受信許可・拒否設定する。
【入力例】
- yattokoo
【許可・拒否されるメール例】
- yattokoo.test@○○○.jp
- ○○○.△△△@yattokoo.jp
追加するメールアドレスがある場合は続けて追加するを選択します。
新しくメールアドレス入力欄が表示されるので、メールアドレスを入力します。10件まで同時に登録することができます。
下にスクロールして、「次へ」を選択します。
入力したメールアドレスが間違いないか確認をしてから、登録するを選択します。
下記の文書が表示されていれば完了です。
3.拒否するメールの登録
続いて「拒否するメールの登録」です。設定したメールアドレスからメールが届かないようにしてくれます。
「迷惑メールフィルターをすり抜けて届く場合」や「個別のメールアドレスだけを届かないようにしたい場合」などに設定しましょう。
サファリを開いて右下のブックマークを開きます。
MySoftbankを開きます。
「メール設定」を開きます。
「迷惑メール対策」を開きます。
拒否するメールの登録の「登録する(S!メール・Eメール(i)まとめて登録)」を選択します。
受信拒否するメールアドレスを入力します。複数登録する時は「続けて追加する」を選択して追加してください。
下にスクロールして、「次へ」を選択します。
受信拒否するメールアドレスに間違いがないか確認をして、「登録する」を選択します。
下図のように「受信拒否リスト」に登録しました、という文章が表示されていれば完了です。
4.設定したメールアドレスを変更・削除する
設定したメールアドレスが間違っていた場合や、許可設定・拒否設定を取り消したいときは、登録したメールアドレスを変更・削除することができます。
許可設定・拒否設定ともに同じ方法で変更・削除することができます。各設定画面で変更・削除しましょう。
今回は拒否設定の画面から変更・削除をしていきます。
4-1.変更する
先程登録したマイソフトバンクの迷惑メール対策のページで、「S!メール」または「Eメール(i)」の部分の「確認・変更する」を選択します。
ログインパスワードを要求されるので、パスワードを入力して「本人確認する」を選択します。
受信拒否リストに登録したメールアドレスのリストから、変更したいアドレスの「変更」を選択します。
表示されたメールアドレスまたは一致の種類を変更して「次へ」を選択します。
変更内容を確認してから「変更する」を選択します。
下図のように「受信拒否リストを変更しました」という文章が表示されていれば、変更完了です。
4-2.削除する
受信拒否・許可した登録したメールアドレスを削除する場合の流れです。基本的には変更する時と同じ流れになります。
まずは先程登録したマイソフトバンクの迷惑メール対策のページで、S!メールかEメール(i)の「確認・変更する」を選択します。
受信拒否リストに登録したメールアドレスの中から、削除したいメールアドレスの部分の「削除」を選択します。
削除したいメールアドレスか確認をして、間違いがなければ「削除する」を選択します。
下図のように「受信拒否リストから削除しました。」という文章が表示されていれば、完了です。
5.まとめ
以上が「iPhoneで迷惑メールを防止する方法【ソフトバンク】」です。
迷惑メールが届いていない時は気にしなかった設定ですが、迷惑メールが突然届くようになると、大変助かる設定です。
迷惑メールが届くまま、ストレスを溜めるよりは、迷惑メール拒否設定をして、しまいましょう。
その他の携帯・スマホ関連の記事は、
- iPhoneで文字の片手入力を簡単にする方法
- iPhoneを夜見すぎて目が痛いときの対処設定【Night Shift】
- iPhoneで履歴を残さないでWebページを閲覧する方法
- iPhoneでSafariの閲覧履歴を削除・確認する方法
- iPhoneのsafariでデスクトップ用webサイトを表示する方法
- iPhoneで文字入力・キーボード追加・並び替えをする方法
- iPhoneでコントロールセンターの設定・カスタマイズ方法
- iPhoneで文字入力時の音を消す方法
- iPhoneで画面ロック時の音を消す方法
- iPhoneで迷惑メール防止対策する方法【ソフトバンク】
- iphoneをマナーモードでも極力振動させない方法
- iPhoneで文字や写真を拡大・ズームする方法
- iPhoneの画面を一段と暗くする方法【覗き見防止】
- iPhoneの画面が勝手に明るくなる・暗くなる時の対処方法
- iPhoneで着信拒否の設定方法・解除方法・履歴や通知
- 二段階認証「Google Authenticator」の設定方法
- iPhone/iPadから写真や文章をプリンターで印刷する方法
- スマホ2台持ちの料金やメリット・デメリット
- iPhone6とiPhoneXRの比較検証!サイズ・カメラ・速度・スペック
- iphone6からiphoneXRに賢く機種変更する為の内容・価格・手順
- iPad/iPhoneのパスワードを10回間違えた時の初期化・復元方法
- iphone6のバッテリー交換を正規店で行った体験談
上記の記事を参考にしてください。