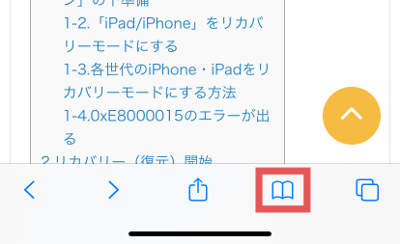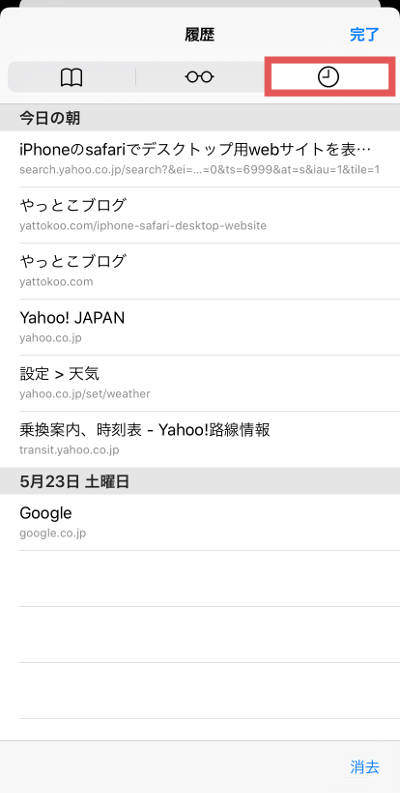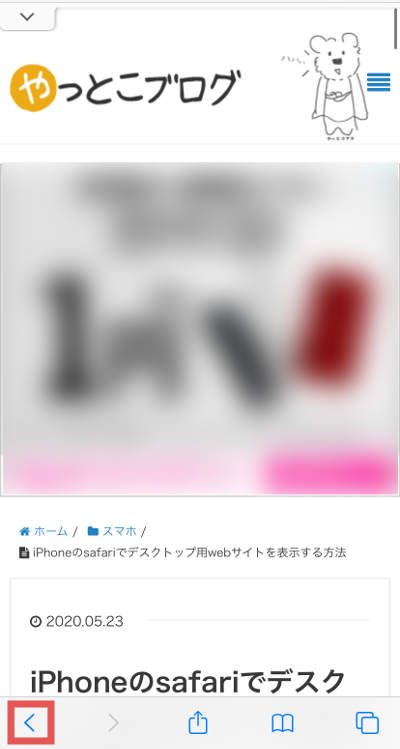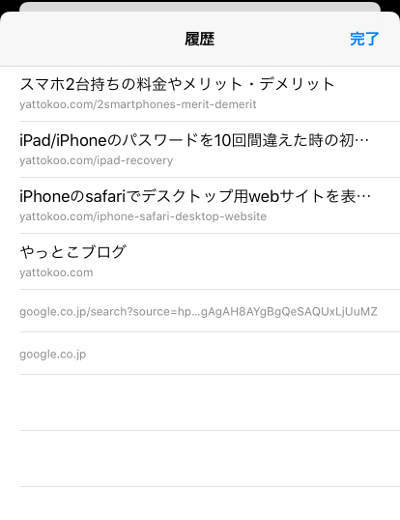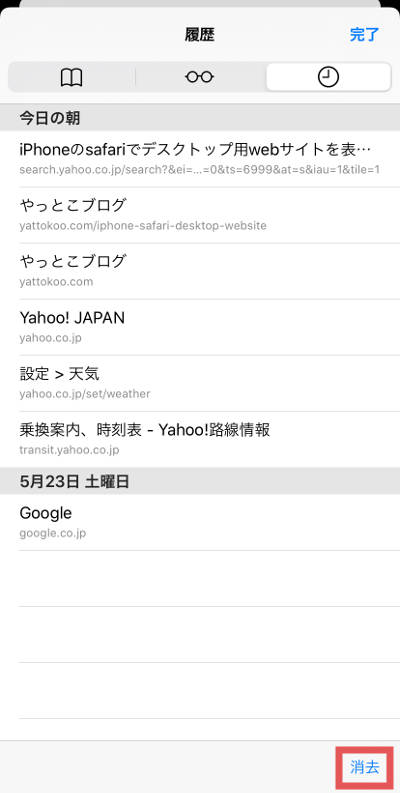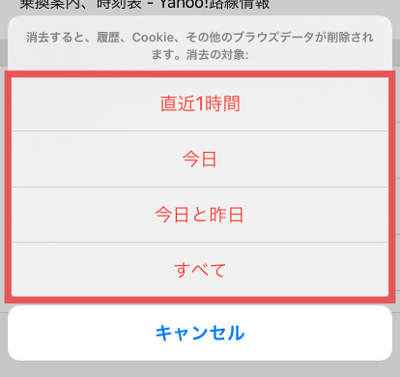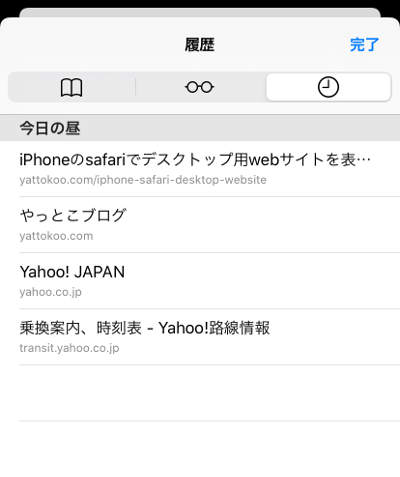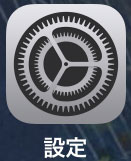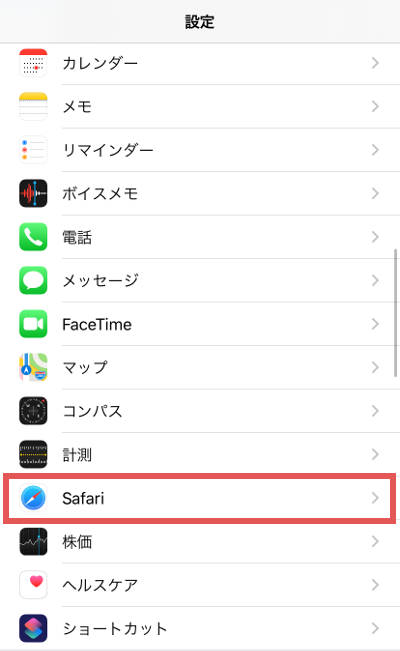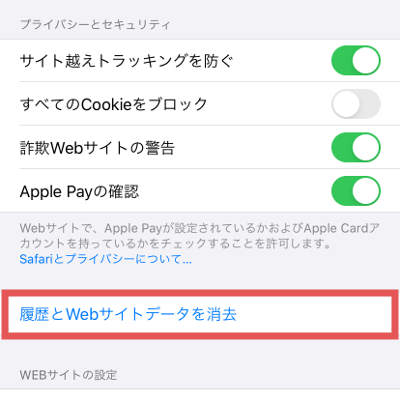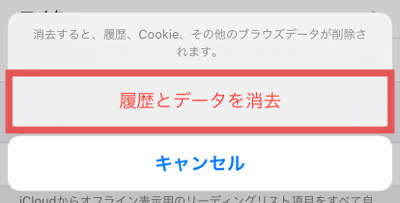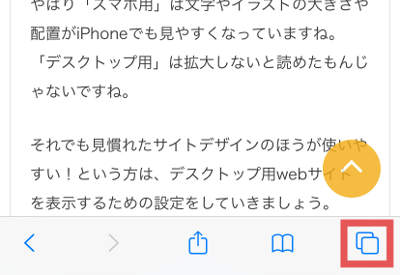iPhoneのSafariで閲覧履歴を削除したいときがあると思います。「友人と旅行に行くの前に・・」「実家に帰る前に・・」「会社に行く前に・・」など理由はいろいろあると思いますが、見られたくない閲覧履歴くらい誰にでもあるはずですからね。
そんな時のために「iPhoneでSafariの閲覧履歴を表示して確認する」「iPhoneでSafariの閲覧履歴を全て削除する」「iPhoneでSafariの閲覧履歴を個別に削除する」方法をご紹介します。
1.iPhoneで「Safari」の閲覧履歴を表示する
まずはiPhoneの「Safari」で閲覧履歴を確認してみましょう。iPhoneの「Safari」アプリで閲覧履歴を表示することができます。削除したほうが良い履歴があるか、閲覧履歴を確認してみましょう。
全ての閲覧履歴を表示する
「Safari」アプリから全ての閲覧履歴を表示してみましょう。まずはiPhoneホーム画面の「Safari」アプリをタップします。
ブックマークアイコンをタップします。
右上にある時計のようなマークが「閲覧履歴」です。タップして閲覧履歴の一覧表示してみましょう。
この閲覧履歴からもう一度見たいWebページタップすると、再度webページを表示することができます。削除したい履歴があるか確認してみましょう。
現在のタブで表示した閲覧履歴を表示する
Safariで左下にある「<」マークのアイコンを長押しすることで、現在のタブで表示した閲覧履歴を一覧表示できます。
通常はひとつ前のページに戻るボタンですが、長押しすることで閲覧履歴の一覧から、素早くWebページに戻って表示することができます。
「>」マークも表示されている時は、「>」マークのアイコンを長押しすることで、素早くwebページに進んで表示することもできます。
Safariで「<」マークのアイコンを長押しします。
現在のタブで表示した閲覧履歴が一覧表示されます。
2.iPhoneで「Safari」の閲覧履歴を削除する
iPhoneで「Safari」の閲覧履歴を削除する方法を確認していきましょう。今回は2つの方法をご紹介します。
- Safariアプリで閲覧履歴を削除する
- 設定から閲覧履歴を削除する
「Safariアプリ」で閲覧履歴を削除する場合は、「すべて削除」「個別に削除」することができます。「設定」から閲覧履歴を削除する場合は、「すべて削除」となります。
2-1.Safariアプリですべての閲覧履歴を削除する方法
iPhoneの「Safari」ですべての閲覧履歴を削除する方法です。まずは「Safari」アプリを開きましょう。
ブックマークアイコンをタップします。
履歴をタップして履歴の一覧を表示させます。
「Safari」で履歴画面を表示して、画面下部の「消去」をタップします。
削除したい履歴の範囲を「直近1時間」「今日」「今日と昨日」「すべて」の中から選択すると、その範囲の履歴を削除できます。
2-2.Safariアプリで個別に閲覧履歴を削除する方法
iPhoneの「Safari」で個別に閲覧履歴を削除する方法です。iPhoneの「Safari」アプリを開きましょう。
右下にあるブックマークアイコンをタップします。
履歴をタップして履歴の一覧を表示させます。
削除したい履歴を右から左にスワイプします。
右側に「削除」の項目が表示されるのでタップします。
無事に閲覧履歴が個別に削除されているはずです。
2-3.設定からすべての閲覧履歴を削除する方法
Safariの設定画面から閲覧履歴を削除することも可能です。iPhoneホーム画面の「設定」アプリをタップします。
「Safari」をタップします。
「履歴とWebサイトデータを消去」をタップします。
確認画面で「履歴とデータを消去」をタップするとSafariの閲覧履歴、Cookie、その他のブラウズデータが削除されます。
3.iPhoneのSafariで履歴を残さずWebページを閲覧する
iPhoneのSafariでは「プライベートブラウズ」機能を利用することで、閲覧履歴を残さずにWebページを閲覧することが可能です。
iPhoneのSafariで閲覧履歴をいちいち削除するのが面倒な場合、見た後に削除する予定のwebページを閲覧したい場合、などの時に事前に「プライベートブラウズ」機能を利用しましょう。
iPhoneの「Safari」アプリを開きましょう。
右下のタブアイコンをタップします。
「プライベート」をタップします。
これで「プライベートブラウズ」機能を利用してwebサイトを閲覧するので、履歴が残りません。タブアイコンを長押しすることでも「プライベートブラウズ」機能を有効にする項目が表示されます。
4.まとめ
以上が「iPhoneでSafariの閲覧履歴を削除・確認する方法」です。
他人に見られたくないiPhoneの「Safari」の閲覧履歴は、普段から「プライベートブラウズ」機能を利用して見ていれば良いのですが、いつの間にか普通にwebページを見てしまって履歴が残ってしまった時などは、閲覧履歴を削除してしまいましょう。
少しだけなら個別に削除すればすぐ完了しますので、用途に合わせて閲覧履歴を削除してみてください。
その他の携帯・スマホ関連の記事は、
- iPhoneで文字の片手入力を簡単にする方法
- iPhoneを夜見すぎて目が痛いときの対処設定【Night Shift】
- iPhoneで履歴を残さないでWebページを閲覧する方法
- iPhoneでSafariの閲覧履歴を削除・確認する方法
- iPhoneのsafariでデスクトップ用webサイトを表示する方法
- iPhoneで文字入力・キーボード追加・並び替えをする方法
- iPhoneでコントロールセンターの設定・カスタマイズ方法
- iPhoneで文字入力時の音を消す方法
- iPhoneで画面ロック時の音を消す方法
- iPhoneで迷惑メール防止対策する方法【ソフトバンク】
- iphoneをマナーモードでも極力振動させない方法
- iPhoneで文字や写真を拡大・ズームする方法
- iPhoneの画面を一段と暗くする方法【覗き見防止】
- iPhoneの画面が勝手に明るくなる・暗くなる時の対処方法
- iPhoneで着信拒否の設定方法・解除方法・履歴や通知
- 二段階認証「Google Authenticator」の設定方法
- iPhone/iPadから写真や文章をプリンターで印刷する方法
- スマホ2台持ちの料金やメリット・デメリット
- iPhone6とiPhoneXRの比較検証!サイズ・カメラ・速度・スペック
- iphone6からiphoneXRに賢く機種変更する為の内容・価格・手順
- iPad/iPhoneのパスワードを10回間違えた時の初期化・復元方法
- iphone6のバッテリー交換を正規店で行った体験談
上記の記事を参考にしてください。