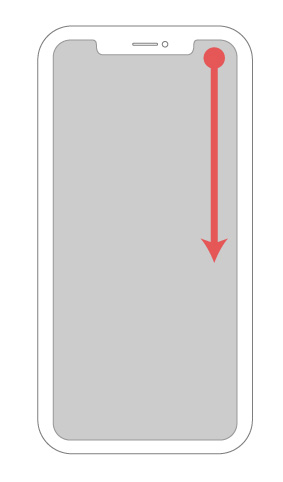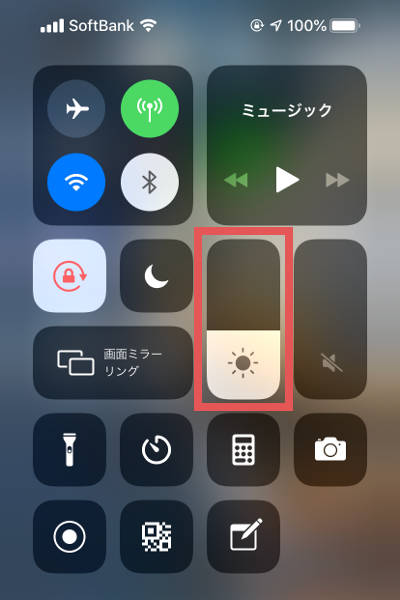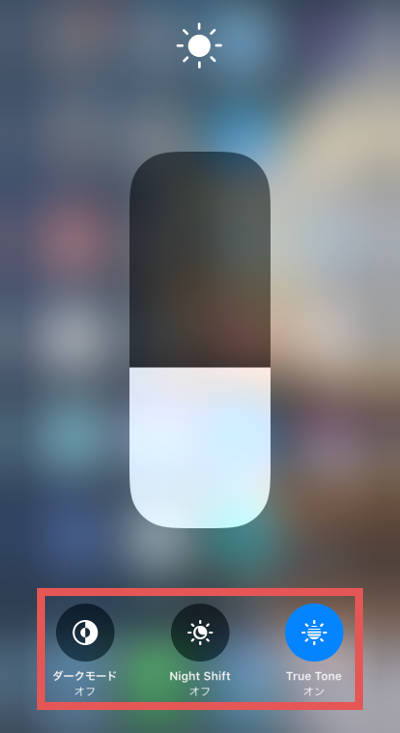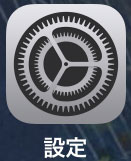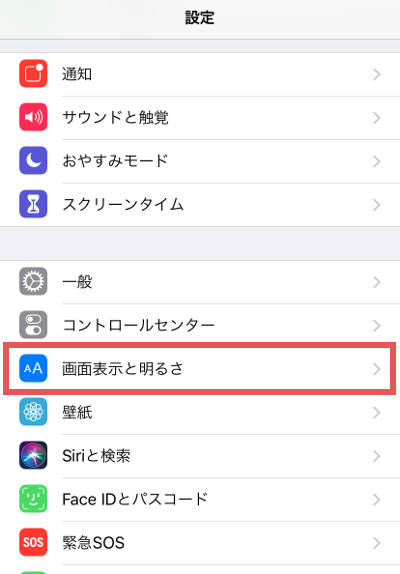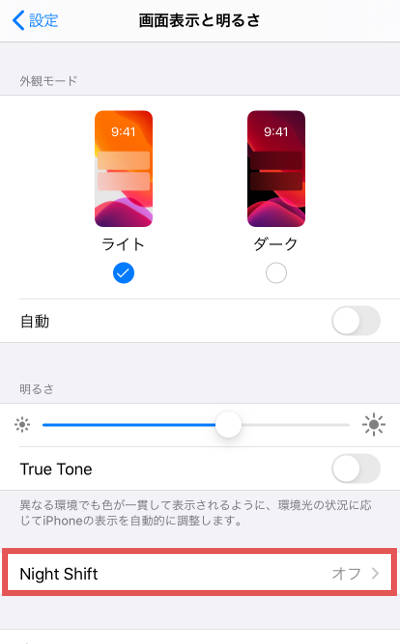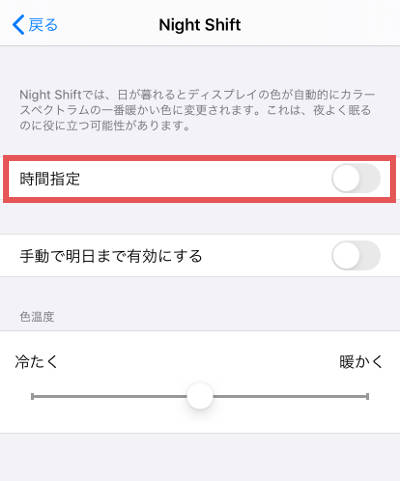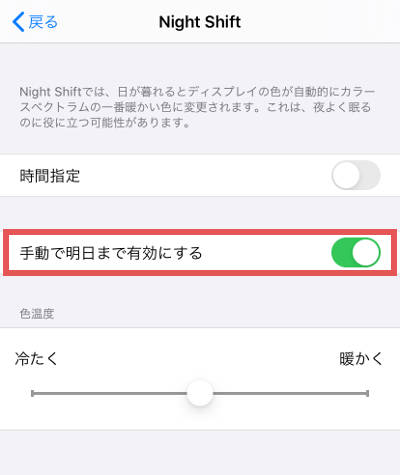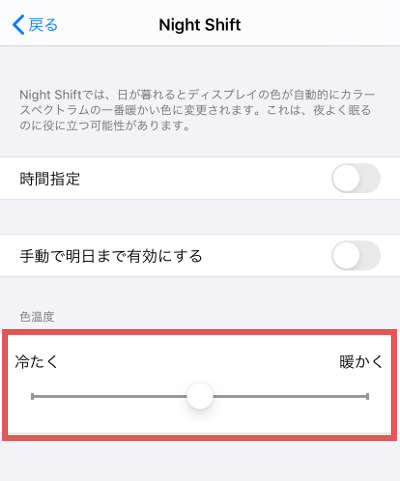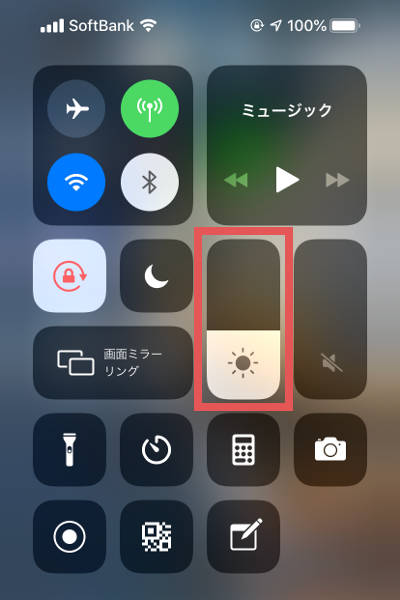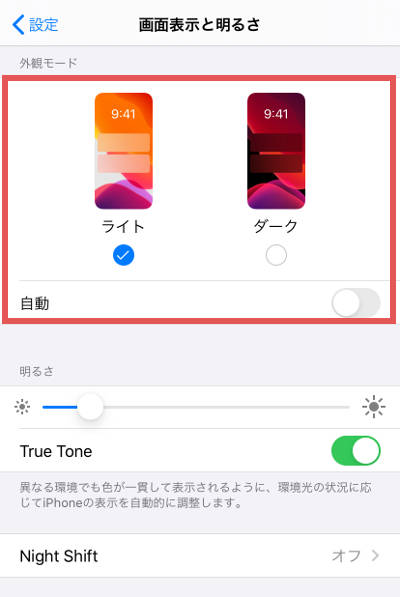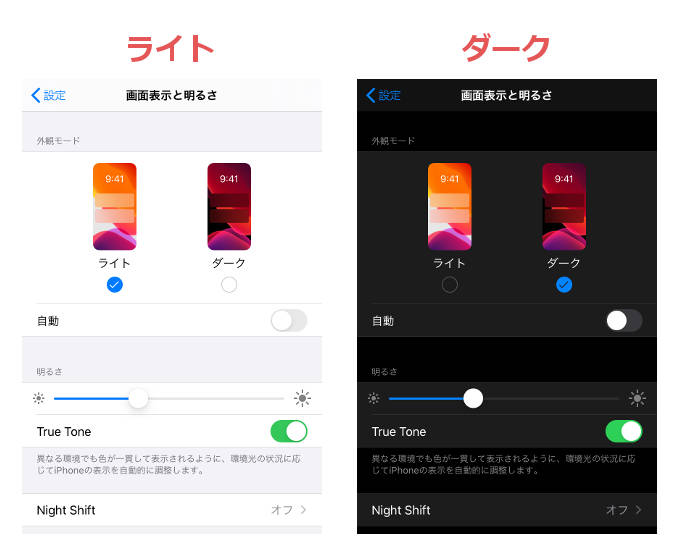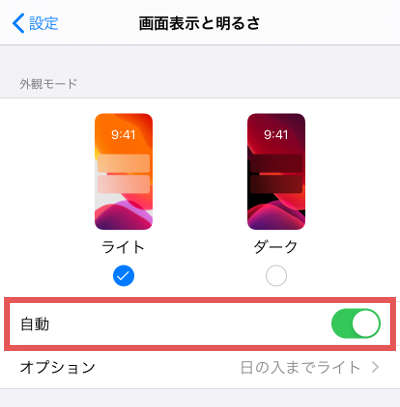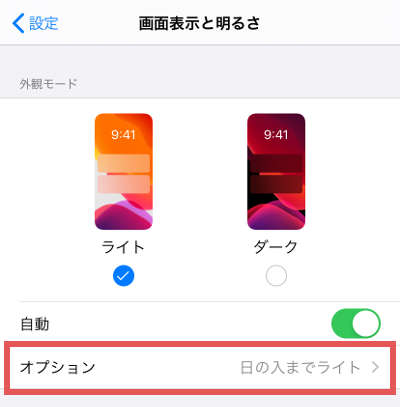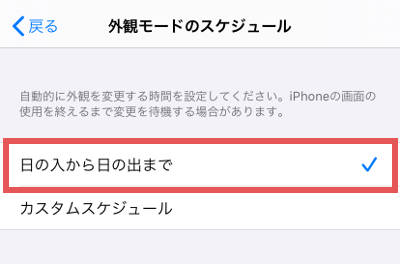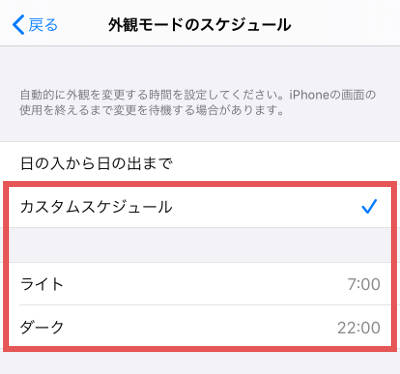夜に布団の中など暗い場所でiPhoneを見ていると目が痛くなったり、目が冴えてなかなか眠りにつけなくなったりしてしまいますよね。
そんな時は「Night Shift」「ダークモード」を有効にしましょう。「Night Shift」「ダークモード」を有効にすることで、iPhoneのディスプレイの色を目にやさしい暖色系の色域に切り替えたり、黒基調にして見やすくしてくれます。
1.Night Shiftを有効にする
Night Shiftは、夜間にiPhoneを利用するときに、ブルーライトを軽減して目が疲れないようにしてくれる機能です。
科学的根拠はないみたいですが、実際設定して夜iPhoneを見るようにしたら、かなり目が楽になったので、やっとこブログ的にはかなり効果がある設定方法だと思います。
早速Night Shiftを有効に設定して、暗い場所でiPhoneを見るときの目の負担を軽減しましょう。Night Shiftはコントロールセンターから有効にする方法と、設定アプリから有効にする方法があります。
1-1.コントロールセンターでNight Shiftを有効にする
図のように画面の右上隅から下にスワイプします。閉じる時は、画面の下部から上にスワイプするか、画面をタップすると閉じることができます。(iPhone 8 以前は、画面の下部から上にスワイプします。閉じる時は、画面の上部をタップするか、ホームボタンを押します。)
明るさ調整バーを長押しします。
下図のように明るさ調整バーの下に「ダークモード」「Night Shift」「True Tone」が表示されますので、「Night Shift」をタップして有効にしましょう。
1-2.設定からNight Shiftを有効にする
設定アプリからもNight Shiftを有効にすることができます。有効にするだけではなく、細かい設定もできるので、一度確認してみましょう。
まずは設定アイコンを選択する。
画面表示と明るさを選択します。
Night Shiftを選択します。
Night Shiftをオンにすれば有効にできます。いろいろな設定方法があるので確認してみましょう。
1-3.Night Shiftの設定を変更する
Night Shiftの設定を変更することも可能です。設定できる項目は
- 時間設定
- 明日まで有効にする
- 色温度
の3つです。
時間設定
Night Shiftを有効にする時間を設定できます。○○時○○分から○○時○○分まで、といった設定の仕方です。この設定をしておくことで、毎日自動で設定した時間にNight Shiftが有効になります。
Night Shiftの設定画面で「時間指定」を選択します。
開始時間と終了時間設定すれば、指定した開始時間にNight Shiftが有効になり、指定した終了時間にNight Shiftが無効になります。
手動で明日まで有効にする
この設定を有効にすると、翌日の朝までNight Shiftが有効になります。寝る前にiPhoneを見ていて、そのまま寝てしまっても、朝起きるとNight Shiftがオフになります。
色温度
色の温度(濃さ)を設定できます。最大にすると画面がかなり暖色系が強くなりますので、適度に自分の目が痛くなりにくい温度(濃さ)に変更しましょう。
2.ダークモードを有効にする
ダークモードは、黒色を基調とした画面に切り替わり、夜間にiPhoneを利用するときに、見やすくしてくれる機能です。
車のライト付けたらカーナビが黒基調になりますよね?あんな感じです。実際に設定して夜iPhoneを見てみましたが、気持ち楽になったかな~くらいの感じでした。でも暗い中で白基調だと眩しいので、ライトモードよりはダークモードのほうが見やすいですね。
早速ダークモードを有効に設定してみましょう。ダークモードはコントロールセンターから有効にする方法と、設定アプリから有効にする方法があります。
2-1.コントロールセンターでダークモードを有効にする
図のように画面の右上隅から下にスワイプします。閉じる時は、画面の下部から上にスワイプするか、画面をタップすると閉じることができます。(iPhone 8 以前は、画面の下部から上にスワイプします。閉じる時は、画面の上部をタップするか、ホームボタンを押します。)
明るさ調整バーを長押しします。
下図のように明るさ調整バーの下に「ダークモード」「Night Shift」「True Tone」が表示されますので、「ダークモード」をタップして有効にしましょう。
2-2.設定からダークモードを有効にする
設定アイコンを選択する。
画面表示と明るさを選択します。
「ライト」「ダーク」の2種類のモードがあるので、「ダーク」を選択します。
「ライトモード」「ダークモード」を切り替えると下図のようになります。
2-3.ダークモードの設定を変更する
ダークモードを自動で設定することも可能です。設定できる項目は
- 日の入りから日の出まで
- カスタムスケジュール
の2つです。
まずは画面表示と明るさの外観モードから、「自動」にチェックをいれましょう。
下に「オプション」の項目が出てくるので選択します。
ここから自動設定を変更することが可能です「日の入りから日の出まで」と「カスタムスケジュール」の2種類がありますので、設定方法を確認してみましょう。
日の入から日の出まで
日の入と日の出を目安に自動でモードを変更してくれます。
カスタムスケジュール
ダークモードを有効にする時間を設定できます。ライトモードが○○時○○分から、ダークモードが○○時○○分から、といった設定の仕方です。この設定をしておくことで、毎日自動で設定した時間にライトモードとダークモードが切り替わり有効になります。
カスタムスケジュールにチェックをいれると、ライトモードとダークモードの時間を設定することができるので、それぞれの時間を決めて設定しましょう。
3.まとめ
以上が「iPhoneを夜見すぎて目が痛いときの対処設定【Night Shift】」です。
今の時代、夜寝る前に暗い中でiphoneやスマホを見ることが多くなっているため、目の負担が大きくなっているはずです。
iphoneやスマホを見ることはなかなかやめることができないと思いますので、せめて設定で目の負担を軽減してから見るようにしましょう。
その他の携帯・スマホ関連の記事は、
- iPhoneで文字の片手入力を簡単にする方法
- iPhoneを夜見すぎて目が痛いときの対処設定【Night Shift】
- iPhoneで履歴を残さないでWebページを閲覧する方法
- iPhoneでSafariの閲覧履歴を削除・確認する方法
- iPhoneのsafariでデスクトップ用webサイトを表示する方法
- iPhoneで文字入力・キーボード追加・並び替えをする方法
- iPhoneでコントロールセンターの設定・カスタマイズ方法
- iPhoneで文字入力時の音を消す方法
- iPhoneで画面ロック時の音を消す方法
- iPhoneで迷惑メール防止対策する方法【ソフトバンク】
- iphoneをマナーモードでも極力振動させない方法
- iPhoneで文字や写真を拡大・ズームする方法
- iPhoneの画面を一段と暗くする方法【覗き見防止】
- iPhoneの画面が勝手に明るくなる・暗くなる時の対処方法
- iPhoneで着信拒否の設定方法・解除方法・履歴や通知
- 二段階認証「Google Authenticator」の設定方法
- iPhone/iPadから写真や文章をプリンターで印刷する方法
- スマホ2台持ちの料金やメリット・デメリット
- iPhone6とiPhoneXRの比較検証!サイズ・カメラ・速度・スペック
- iphone6からiphoneXRに賢く機種変更する為の内容・価格・手順
- iPad/iPhoneのパスワードを10回間違えた時の初期化・復元方法
- iphone6のバッテリー交換を正規店で行った体験談
上記の記事を参考にしてください。