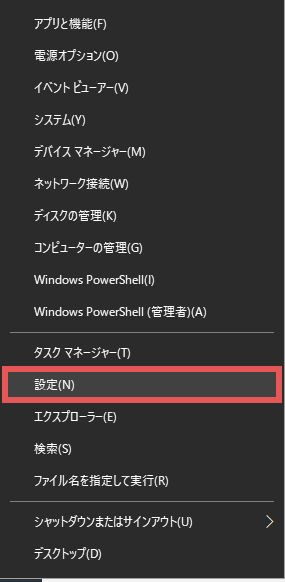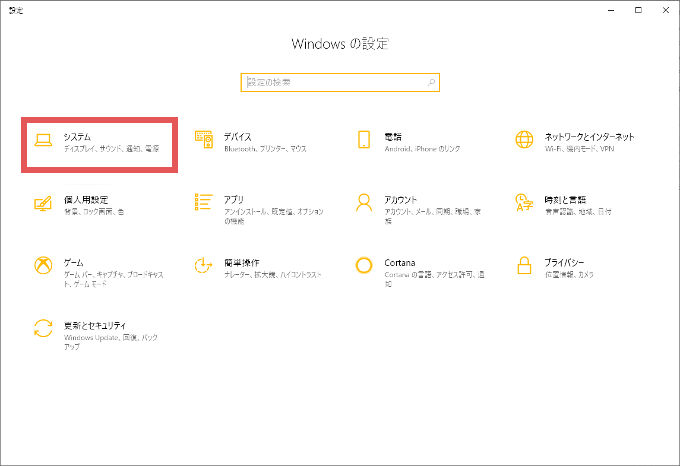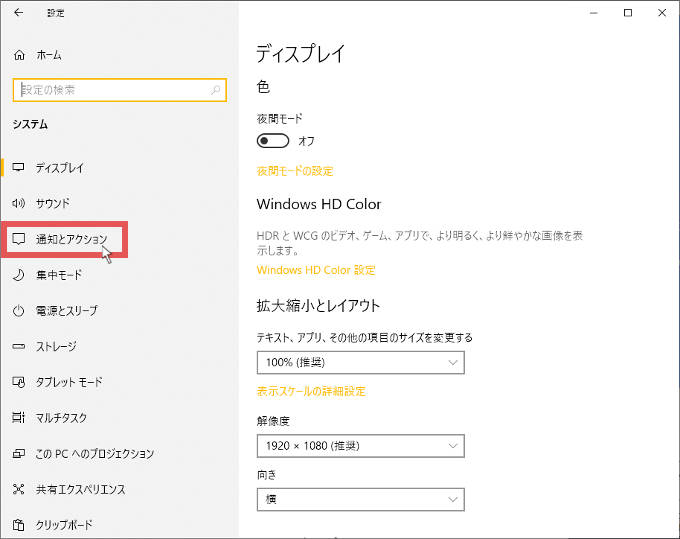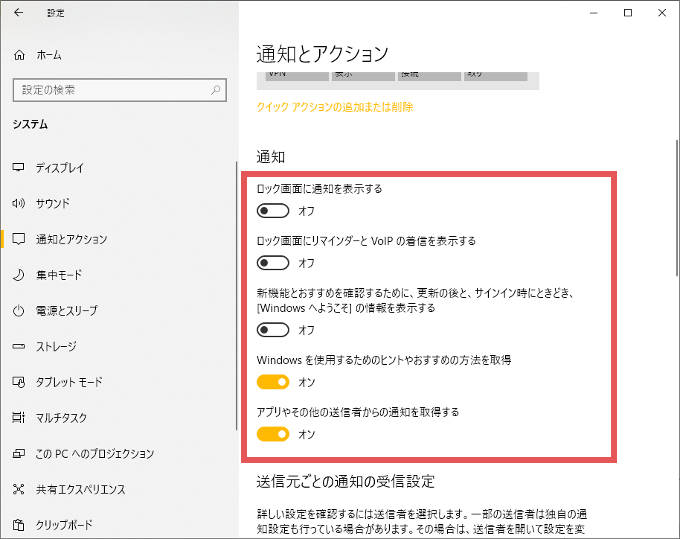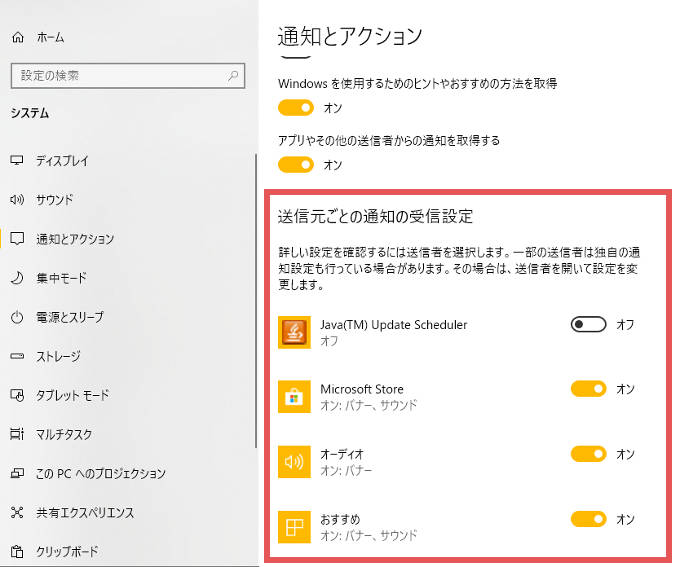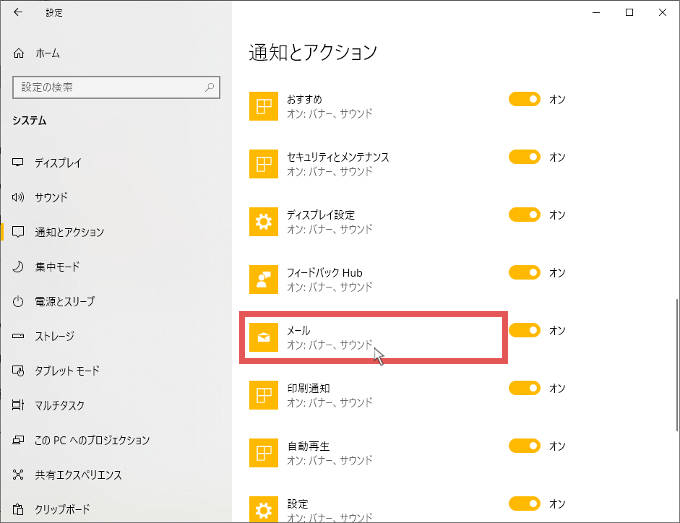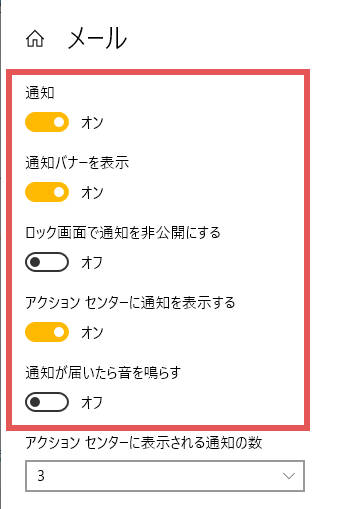Windows10を使用していて、右下からメールやお知らせが表示されることありますよね。正直この表示いらない人の方が多いんじゃないでしょうか。
家のパソコンでも会社のパソコンでも、不意にこんな表示が出たら困ります。隠れてインストールしたアプリとかのお知らせが出たら焦ります。
メールの内容も通知バナーに表示されて、右下から出てきますので、困ります。困るので非表示にしてしまいましょう。ということで、今回はこの右下の通知バナーの「表示・非表示を設定する方法」をご紹介します。
1.表示・非表示の設定
早速右下に出る通知バナーの表示・非表示の設定をしていきましょう。まずはデスクトップ左下にあるWindowsボタンを右クリックします。
メニューが出てきますので「設定」を選択します。
Windows設定画面が表示されるので「システム」を選択します
通知とアクションを選択します。
「通知」の欄にある項目をオン・オフにすることで、右下通知バナーの表示・非表示を設定することができます。
オン・オフにできる通知は
- ロック画面に通知を表示する
- ロック画面にリマインダーとVoIPの着信を表示する
- 新機能とおすすめを確認するために、更新の後と、サインイン時にときどき、「Windowsへようこそ」の情報を表示する
- Windowsを使用するためのヒントやおすすめの方法を取得
- アプリやその他の送信者からの通知を取得する
の5つです。
右下の通知バナーを表示させてないようにするには、下の2つ「Windowsを使用するためのヒントやおすすめの方法を取得」「アプリやその他の送信者からの通知を取得する」をオフにします。
2.アプリ別に設定する
アプリ別に「通知をする・しない」や「音量」の設定もできます。「送信ごとの通知の受信設定」の中から設定したいアプリ名を選択します。
※「アプリやその他の送信者からの通知を取得する」がオフになっている場合は細かく設定できないので、オンにしてから設定しましょう。
今回は例として「メール」を選択します。
通知について、下の画像のように細かく設定できます。
アプリごとに設定できる項目は
- 通知
- 通知バナーを表示
- ロック画面で通知を非公開にする
- アクションセンターに通知を表示する
- 通知が届いたら音を鳴らす
の5つです。
例えば「通知が届いたら音を鳴らす」をオフにすれば、音を鳴らさずに通知が表示されます。
3.まとめ
以上が「右下から出てくる通知バナーの表示・非表示方法【Windows10】」です。
設定の方法が分からないからそのままにしておいた人もいるかもしれませんが、これで右下から急に出てくる通知バナーに困ることもなくなるはずです。
その他のパソコンに関する記事は、
- デスクトップのゴミ箱アイコンが消えたときの復元方法
- 右下から出てくる通知バナーの表示・非表示方法【Windows10】
- デスクトップ画面の作成・切り替え・削除方法
- パソコン画面の回転方法・向きの直し方
- パソコン画面の拡大・縮小・全画面表示の直し方
- パソコン画面のコピー・スクショ・印刷をする方法
- キーボード入力がおかしい時の切り替え・対処方法一覧
- キーボード入力が勝手に切り替わる時の対処法(Windows10)
上記の記事を参考にしてください。