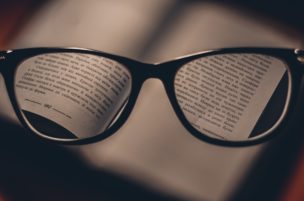
パソコンのキーボードで文章を打っていて、いつの間にかキーボード入力の言語バーが勝手に切り替わって「あれ・・おかしいな?」と思ったことありませんか?
普段Windows10を使用しているのですが、右下の言語バーが自宅のパソコンで何度も何度も「あ」から「日本」に切り替わってしまって、正直イライラしていました。
普段は下図のような感じで「あ」とか「A」とかが記載されていて、文字も数字も問題なくキーボード入力出来ていました。
これが知らないあいだに下図のように「日本」となってしまう症状です。数字キーが大文字になったりと微妙に入力がしづらいんですよねこの「日本」のキーボード入力。
なので設定を確かめて、キーボード入力が勝手に切り替わらないように設定をしました。結論から言うと、おそらく無意識に登録されているショートカットキーを押してしまっているから、このような症状が出てしまっています。
なので登録されているショートカットキーを「変更」又は「なし」にしてしまえば、この症状は直ります。同じ症状の人は早速直しちゃいましょう。
1.設定画面に移動する
キーボード入力が勝手に切り替わらないようにするには、「言語の設定画面」でキーボードのショートカットキー設定を変更する必要があります。
そのため、まずは「言語の設定画面」にいきます。その設定画面まで結構面倒くさかったりします。しかも何通りか「言語の設定画面」にいく方法があるので、今回は3通りの方法をご紹介します。
どの方法でも最終的には同じ「言語の設定画面」にいくので、自分のパソコンにあった方法で設定画面に移動してください。
1-1.移動方法その1
まずはデスクトップの左下のWindowsボタンがありますよね。下図の赤枠部分です。そのWindowsボタンを右クリックします。
ずらーっと項目がでますので、下図の赤枠部分の「設定(N)」をクリックします。
「Windowsの設定」の画面が表示されますので、「時刻と言語」をクリックします。
「日付と時刻」の設定画面が表示されますので、左側にある「言語」をクリックします。
これで下図のような「言語の設定画面」が表示されるはずです。
無事に「言語の設定画面」が表示されたら、次項の「2.設定の変更」を参考にして設定を変更しましょう。
1-2.移動方法その2
続いて移動方法その2です。まずデスクトップの左下のWindowsボタンを左クリックします。
アルファベット順にa~zでいろんな項目が出てくると思いますので、「w」の部分までスクロールして、「Windowsシステムツール」をクリックします。
さらに項目が表示されますので、「コントロールパネル」をクリックします。
コントロールパネルの「コンピューターの簡単操作」をクリックします。「大きいアイコン」や「小さいアイコン」表示になっている場合は、右上の表示方法を「カテゴリー」にすれば下図と同じ表示になるはずです。
「コンピューターの簡単操作」の画面が表示されるので「キーボードの動作の変更」をクリックします。
下にスクロールして一番下にある「関連項目」の「DVORAKキーボードを追加したり、他のキーボードの入力設定を変更します」をクリックします。
これで下図の言語のページが開きます。
無事に「言語の設定画面」が表示されたら、次項の「2.設定の変更」を参考にして設定を変更しましょう。
1-3.移動方法その3
続いて移動方法その3です。デスクトップの左下のWindowsボタンの右に「ここに入力して検索」と書いてある検索バーがありますので、そこに「言語」と入力します。
下図のように検索候補が出てくるはずなので「言語とキーボードのオプションを編集する」をクリックします。
これで言語のページが開きます。
無事に「言語の設定画面」が表示されたら、次項の「2.設定の変更」を参考にして設定を変更しましょう。
2.設定の変更
無事に「言語の設定画面」が表示されたら、次は言語設定を変更していきましょう。まずは右側の「スペルチェック、入力、およびキーボードの設定」をクリックします。
「その他キーボードの設定」の部分にある、「キーボードの詳細設定」をクリックします。
「キーボードの詳細設定」が出てくるので「言語バーのオプション」をクリックします。
「テキストサービスと入力言語」の画面が出てくるので、上のタブの「キーの詳細設定」をクリックします。
「入力言語のホットキー」の部分で「入力言語を切り替える」を選択してから、「キーシーケンスの変更」をクリックします。
「キーボードレイアウトの切り替え部分」を、「割り当てなし」にチェックを入れてOKをクリックします。
これで完了です。ここで設定されているショートカットキーが悪さをしていたわけですね。これでもう勝手に言語バーが変更されることはなくなるはずです。
3.まとめ
以上が「キーボード入力が勝手に切り替わる時の対処法(Windows10)」です。
結構頻繁に「あ」から「日本」にキーボード入力が変わってしまってイライラしていたので、設定変更で直ってスッキリしました。
細かい部分ですが、意図しないのに勝手に設定が変わってしまうのは、使っていてストレスですからね。同じ症状の人も、キーボードの設定を変更して直してみましょう。
その他のパソコンに関する記事は、
- デスクトップのゴミ箱アイコンが消えたときの復元方法
- 右下から出てくる通知バナーの表示・非表示方法【Windows10】
- デスクトップ画面の作成・切り替え・削除方法
- パソコン画面の回転方法・向きの直し方
- パソコン画面の拡大・縮小・全画面表示の直し方
- パソコン画面のコピー・スクショ・印刷をする方法
- キーボード入力がおかしい時の切り替え・対処方法一覧
- キーボード入力が勝手に切り替わる時の対処法(Windows10)
上記の記事を参考にしてください。


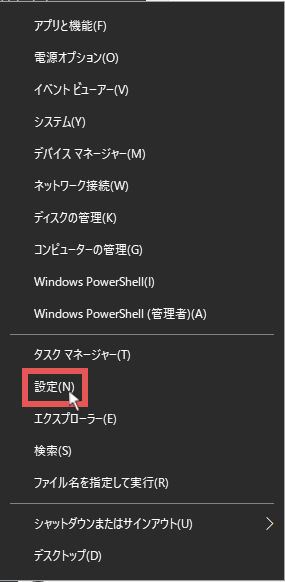

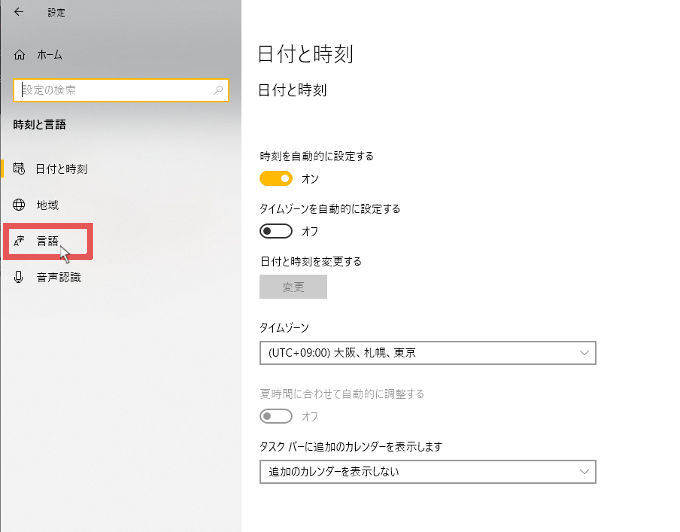
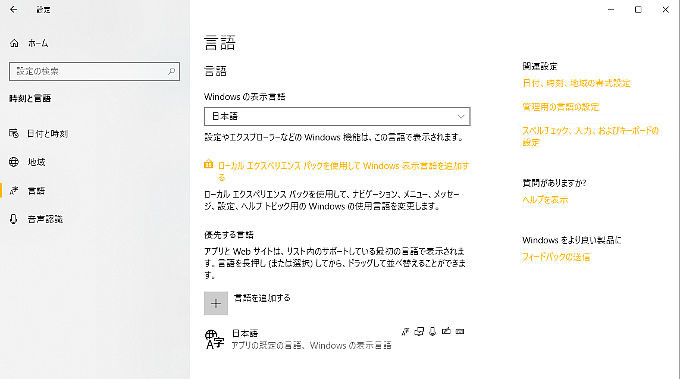
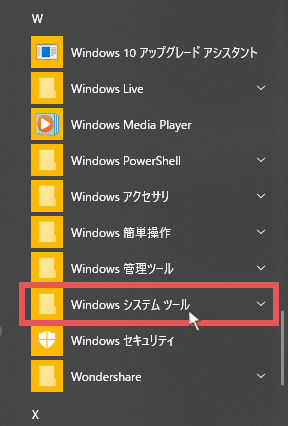
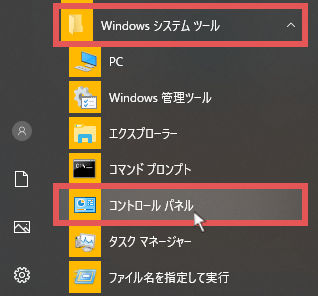
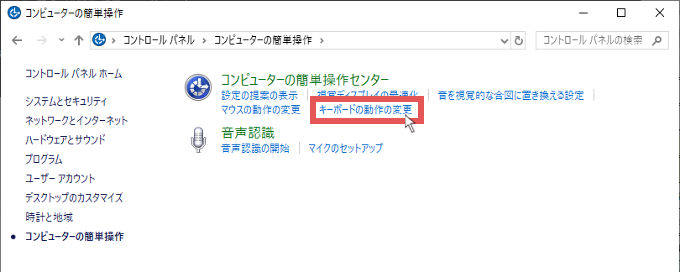
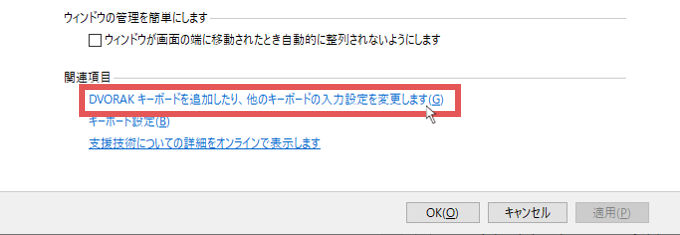
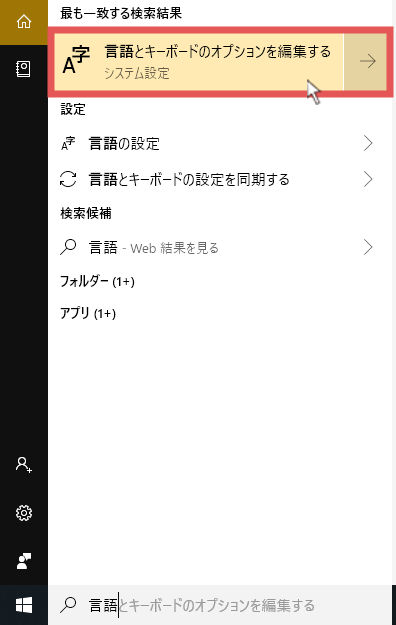

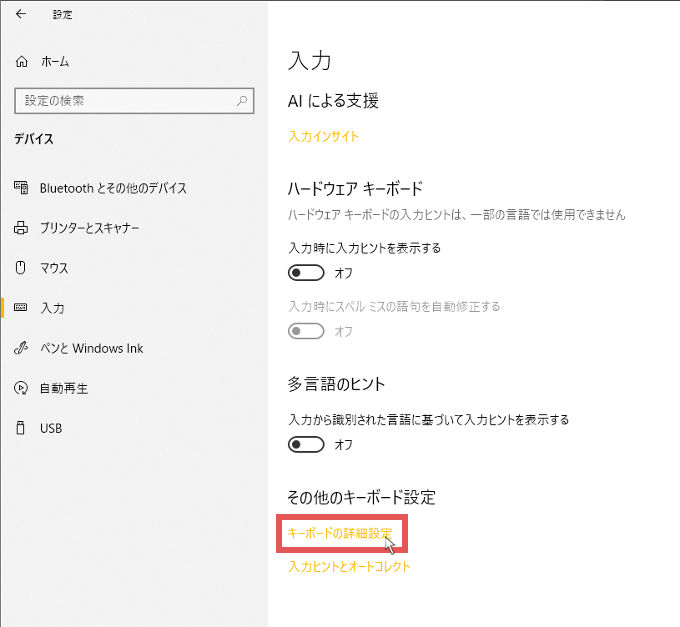
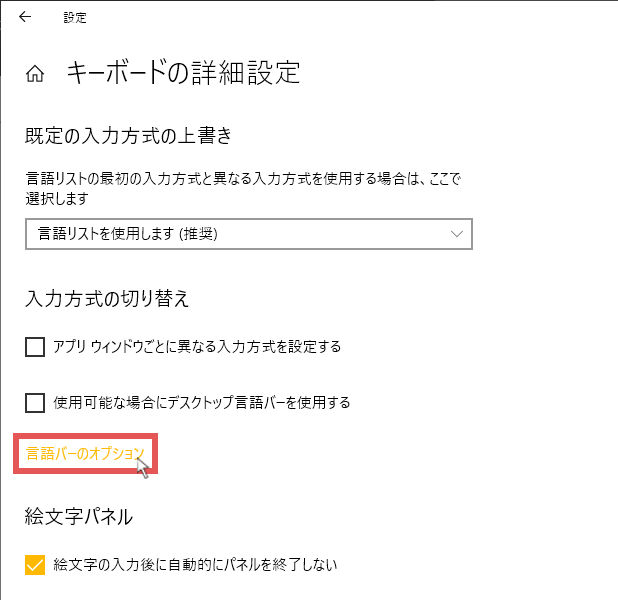


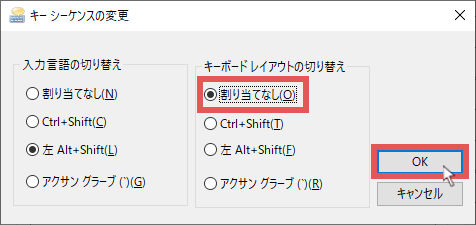




ずっとイライラしていたことが解消されました。
ありがとうございます。
google日本語入力最高。
コメントありがとうございます。
キーボードが勝手に切り替わるとかなりイライラしますよね。無事解決できてよかったです。
「日本語入力 切り替わらないように」
で検索してトップに出てきたゴミサイトのゴミ記事がまったく参考にならず、こちらの解説でようやく設定画面が見つかり解決しました。
本当にありがとうございもした☆
コメントありがとうございます。
日本語入力が勝手に切り替わるとイライラしてきますよね。
無事に解決・設定ができてよかったです。記事を参考にしていただいてありがとうございます。
どのサイト見ても当てにならなくてイライラしてた末にここにたどり着きました。
単純明快でわかりやすくて速攻で治りました〜感謝です!!
コメントありがとうございます。
勝手に切り替わって直らないとイライラしますよね。無事にキーボード入力が直ってよかったです。また何かあったら参考にしてください。
別に何もしてなくても勝手に切り替わるのはなんでですか?キーボードに触らない状態で画面見てても「A」から「あ」に切り替わりします
コメントありがとうございます。
「ひらがな」入力になっている状態で、「半角英数」に切り替わってしまうのは何かのアプリ、例えば「メモ帳」や「エクセル」を開いた時でしょうか。
Windows8.1以降は、アプリを開いた際の入力モードが、アプリごとに自動で切り替わってしまう仕様になっているようです。
ホント助かりました。ありがとう!
コメントありがとうございます。
無事にキーボードが直ってよかったです。ぜひまた参考にしてください。
まじで助かりました!!
これ以外意味がなかったので、イライラが一気に解消されました!!!
コメントありがとうございます。
無事にキーボード入力が解消されて良かったです。ぜひまた参考にしてください。