
キーボードで入力している時に「あれ?さっきまでと入力方法がちがう??」と、突然キーボードがおかしくなってうまく入力できないことや、入力できなくなったりしたことありますよね。
突然変わって戻し方が分からなかったり、キーボードの特定の箇所が入力できなくなったりしてしまうと、非常に困ってしまいます。
特に下記の症状が多いんじゃないでしょうか。
- 大文字になる
- カタカナになる
- かな入力になる
- 数字キー押せない
- Fキー(ファンクションキー)が効かない
今回はこの内容も含めて、キーボード入力がおかしい時の症状を直すための基本的な方法をご紹介していきます。方法が分かれば特定のキーを押すだけなので、今後キーボード入力がおかしくなった時もすぐに対処できるはずです。
※メーカーによって多少の違いはありますので、直らなかった場合はメーカーに確認してみてください。
1.入力した英字が勝手に大文字になる
ローマ字入力をしているときに、Shiftキーを押していないのに大文字になってしまうときは「CapsLock」の状態を確認しましょう。
入力した英文字が大文字になってしまうときは、[CapsLock]キーが有効になっています。キーボードの「Shiftキー + CapsLockキー」を押すことで設定を解除しましょう。
一部のキーボードには「CapsLock」の状態かどうかを示すインジケーターのランプが付いているので、その場合はここから確認できます。
【解決方法】
「Shiftキー + CapsLockキー」を押す
2.かな入力を直す・かな入力に変更する
かな入力はキーボードに書いてあるひらがなで入力する方法です。ローマ字入力をしようとしているときにこのかな入力になっていると、まったくと言って良いほどわけの分からない文章になります。
「あ」と入力すると「ち」と入力されてしまう状態です。例えばローマ字で「あいうえお」と入力した時に、かな入力になってしまっていた場合「ちにないら」といった感じでわけの分からない文章になってしまいます。
このかな入力になってしまっている場合はキーボードの「Altキー + カタカナひらがな/ローマ字」を押すことで直ります。
かな入力を直す
かな入力になってしまった状態で「Altキー + カタカナひらがな/ローマ字」を押すと、下図のように「文字入力方法をローマ字入力に変更しようとしています。変更しますか?」と表示されるので「はい」を選択しましょう。
かな入力に変更する
ローマ字入力になっている状態で「Altキー + カタカナひらがな/ローマ字」を押すと、下図のように「文字入力方法をかな入力に変更しようとしています。変更しますか?」と表示されるので「はい」を選択しましょう。
【解決方法】
「Altキー + カタカナひらがな/ローマ字」を押す
2-1.言語バーからかな入力を直す方法
特定のキーを押してもうまく治らない場合は、他の方法で直しましょう。デスクトップ右下の言語バー(「あ」や「A」と表示されている部分)で「右クリック」をします。
IMEオプションが表示されるので、「ローマ字入力/カナ入力」の部分で「ローマ字入力」を選択すると直ります。
2-2.言語バーからかな入力を直す方法02
Windowsのバージョンが少し古い場合は、こちらの方法になります。右下のツールボックスで左クリックして「プロパティ」をクリックします。
プロパティ画面が出るので、「ローマ字入力/かな入力」の部分を「ローマ字入力」に変更して「OK」をクリックすると直ります。
3.カタカナ入力を直す
通常はキーボードで打った文字はひらがなでまず表示されて、そこから変換して漢字などに変換します。これがカタカナ入力になっていると、入力した文字が最初からカタカナになってしまいます。
いきなりカタカナ表示は慣れていないせいか、かなり違和感があるし使いづらいのでイライラします。このカタカナ入力はキーボードの「カタカナひらがな/ローマ字」を押すと直ります。
【解決方法】
「カタカナひらがな/ローマ字」を押す
逆にカタカナ入力にする場合は、キーボードの「Shift + カタカナひらがな/ローマ字」を押すことで、カタカナ入力になります。
4.数字キーが入力できない
キーボードの右側に数字キーがありますよね。下記の赤枠部分です。この部分の数字キーを押しても数字が打てなくなった時の対処法です。
数字が打てないだけではなく、急に変なところに移動したりするので結構イライラしてしまう症状です。これは「NumLock」がかかっているのが原因です。
この症状はキーボードの「NumLockキー」を押すと直ります。
メーカーによってはキーボードの「Fnキー + NumLockキー」を押す場合もありますので、試してみてください。
【解決方法】
・「NumLockキー」を押す
・「Fnキー + NumLockキー」を押す
4-1.スクリーンキーボードからNumLockキーを押す方法
キーボードに「NumLockキー」が見当たらない!という人は、「スクリーンキーボード」を表示させて「NumLockキー」を押すことで、直すことができます。
まずはデスクトップ画面左下にあるWindowsボタンの右の検索バーに「スクリーンキーボード」と入力します。
下図のように検索結果に「スクリーンキーボード」が表示されるのでクリックします。
スクリーンキーボードが表示されるので、右下の方にある「オプション」をクリックします。
オプションが表示されるので、下図赤枠部分の「テンキーを有効にする」にチェックをいれて「OK」をクリックします。
右下に「NumLockキー」が表示されますので、クリックすると直るはずです。
これで直らない場合は「マウスキー機能」が有効になっている可能性がありますので、「8.マウスキーの解除」を確認して「マウスキー機能」が有効になっていないか確認してください。
5.文字が上書き入力される
文字を入力していると元々あった文字が消えてしまう時の対処方法です。これは通常は「挿入モード」になっているのが、「上書きモード」になっていることが原因です。
これはキーボードの「Insertキー」を押すことで直ります。
【解決方法】
・「Insert」を押す
6.Fキー(ファンクションキー)が効かない
Fキー(ファンクションキー)は、キーボードの上部にあるF1~F12のボタンです。下図の赤枠部分です。
メーカーごとに便利な機能をこのボタンに登録したりしているようですが、キーボードで文字入力をしている時には「F6」~「F10」をよく使用するはずです。
- F6 文字入力を平仮名にする
- F7 文字入力を全角カタカナにする
- F8 文字入力を半角カタカナにする
- F9 文字入力を全角アルファベットにする
- F10 文字入力を半角アルファベットにする
Fキー(ファンクションキー)をうまく使用することで、カタカナやアルファベットに変換するときのキーボード入力がかなり楽になるので、使えなくなると困ります。
このFキー(ファンクションキー)が押しても反応しない場合は、「Fnキー + CapsLockキー」を押すと直ります。
または「Fnキー + Escキー」を押す場合もありますので、試してみてください。
【解決方法】
・「Fnキー + CapsLockキー」を押す
・「Fnキー + Escキー」を押す
7.カーソルが急に移動する
ノートパソコンのキーボードの手前に「フラットポイント」と呼ばれる箇所があります。
キーボードを操作している時に、フラットポイントに手のひらや服などが触れてしまうと、入力がうまくいかなかったり、カーソルが急に移動してしまう場合があります。
カーソルが急に移動したら、このフラットポイントに注意してキーボード入力してみましょう。
8.キーボードが反応しない・なにも入力できない
キーボードが反応しない・なにも入力できない時は、電池切れや電源がオフになっているなどの可能性があります。一度下記の項目をチェックしてみましょう。
【無線キーボード】
- キーボードの電源がオフになっている
- 電池が切れている
- 充電が切れている
- Bluetooth接続の設定がおかしい
- Bluetooth接続機器の故障
- USBレシーバーが抜けている
【有線キーボード】
- USBケーブルが抜けている
- USBケーブルが断線している
何をしても動かない場合は、キーボード自体が故障している可能性もありますので、他のキーボードを接続して使えるか試してみましょう。
9.固定キー解除
「固定キー」とはWindowsのショートカットキーを使用する場合、同時に押さなくても、1つずつ押すことで実行することができる機能です。
例えば「Ctrl + C」で文章をコピーをする時に、通常であれば「Ctrlを押しながらC」を押す」のが普通なのですが、「固定キー」が有効になっている場合は、「Ctrlを押して離してCを押す」ことでコピーができるようになります。
この症状は「キーボードの設定」から変更することができます。まずはデスクトップの左下にある「Windowsボタン」を右クリックします。
ずらーっと項目が表示されるので「設定」をクリックします。
簡易操作をクリックします。
左側の項目を下にスクロールしていくと「キーボード」という項目があるので選択します。
「キーボードの設定画面」にある「固定キー機能を使用する」を「オン」から「オフ」に変更すると直ります。
ちなみに固定キーは、キーボードの「Shiftキーを5回押す」ことで有効にすることが可能です。
10.フィルターキー解除
「フィルターキー」が有効になっている場合は、同じキーを押したままにしてしまった際などに誤入力を防ぐための機能が働きます。「Shiftキー」を8秒ほど押し続けるとフィルターキーをオンにするポップアップが出てきます。よく読まずに「はい」を選択してしまうと、フィルターキーが有効になってしまうので注意が必要です。
例えばキーボードで「あ」を押したままにすると「あああああああああ・・」と連続で入力されますが、「フィルターキー」が有効になっている場合は、押したままにしても「あ」しか入力されません。
この症状は「キーボードの設定」から直します。デスクトップの左下にある「Windowsボタン」を右クリックします。
ずらーっと項目が表示されるので「設定」をクリックします。
簡易操作をクリックします。
左側の項目を下にスクロールしていって、「キーボード」を選択します。
「キーボードの設定画面」の中の「フィルターキー機能の使用」の部分を「オン」から「オフ」に変更すると直ります。
ちなみに固定キーは、キーボードの「右のShift8秒以上押す」ことで有効にすることが可能です。
11.マウスキー解除
テンキーでの入力が反応しないと思ったら、マウスポインタが動いた!こんな時はマウスキー機能が有効になっているはずです。
この症状は「マスウの設定」から直します。まずはデスクトップの左下にある「Windowsボタン」を右クリックします。
ずらーっと項目が表示されるので「設定」をクリックします。
簡易操作をクリックします。
簡易設定画面が出ますので、左側の項目を下にスクロールしていき「マウス」をクリックします。
「マウスの設定」で下図の赤枠部分の「マウスをキーパッドで操作する」の部分を「オン」から「オフ」に変更すると直ります。
ちなみに固定キーは、キーボードの「左Alt + 左Shift + NumLockを押す」ことで有効にすることが可能です。
12.まとめ
以上が「キーボード入力がおかしい時の切り替え・対処方法一覧」です。
急におかしくなると焦りますが、切り替え方法や対処方法が分かっていれば、すぐに直せるものがほとんどです。1回覚えてしまえば今後キーボード入力で困ることも少なくなるはずです。
特に「英字が大文字になる」「かな入力になる」「数字キーが入力できない」などは、ちょっとした押し間違いでなってしまう可能性がありますので、切り替え方法を覚えておくと今後のキーボード入力が楽になるはずです。
その他のパソコンに関する記事は、
- デスクトップのゴミ箱アイコンが消えたときの復元方法
- 右下から出てくる通知バナーの表示・非表示方法【Windows10】
- デスクトップ画面の作成・切り替え・削除方法
- パソコン画面の回転方法・向きの直し方
- パソコン画面の拡大・縮小・全画面表示の直し方
- パソコン画面のコピー・スクショ・印刷をする方法
- キーボード入力がおかしい時の切り替え・対処方法一覧
- キーボード入力が勝手に切り替わる時の対処法(Windows10)
上記の記事を参考にしてください。


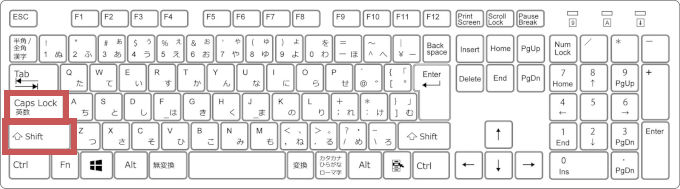
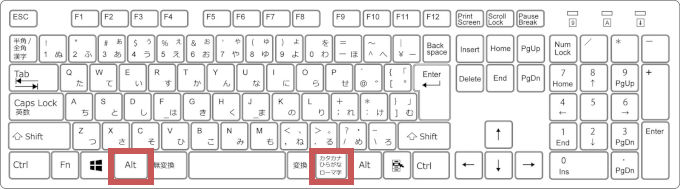


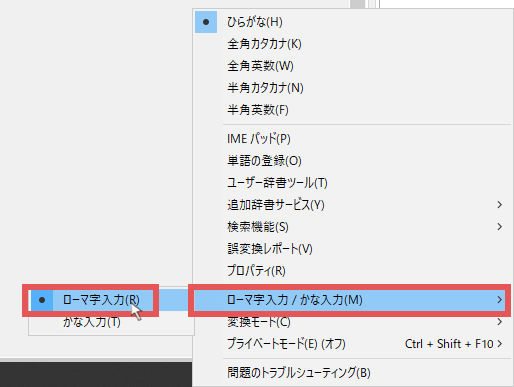
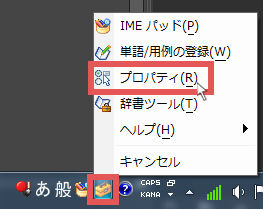
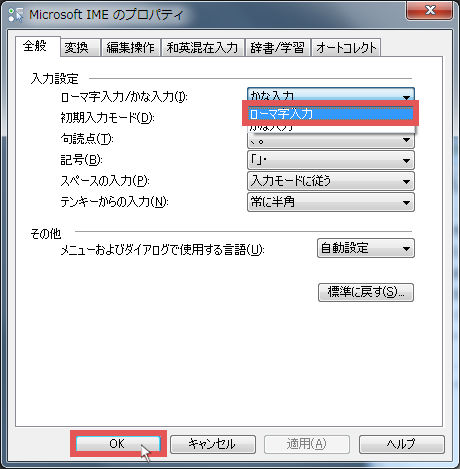
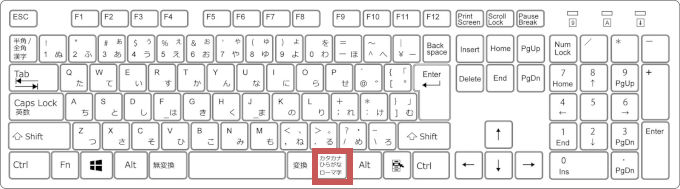
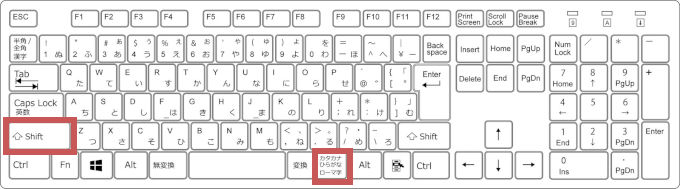

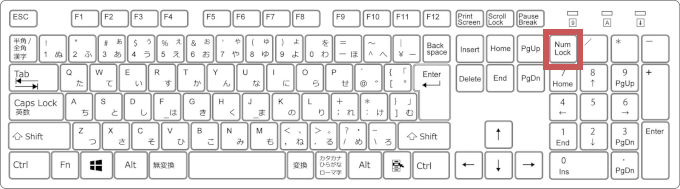
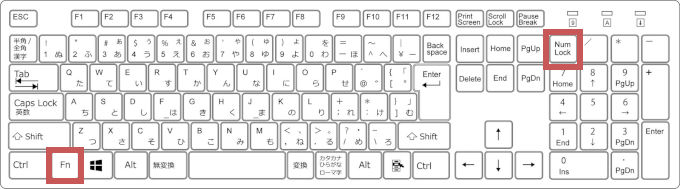
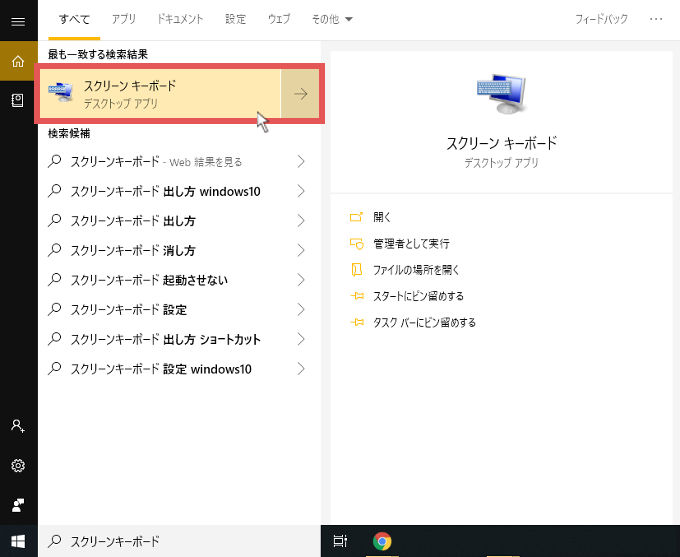
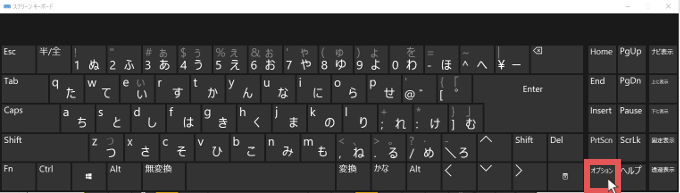
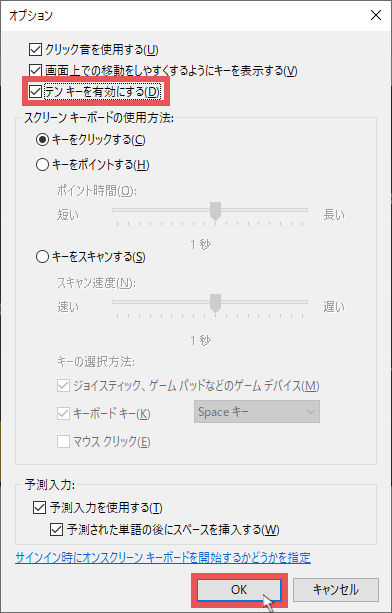
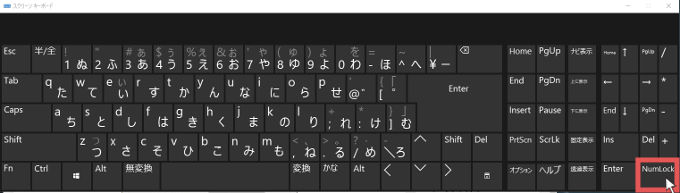
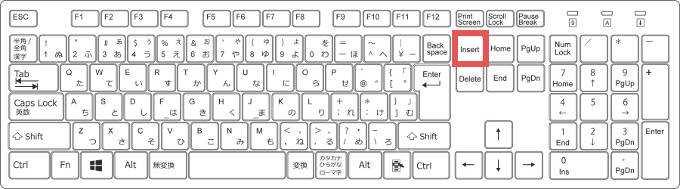

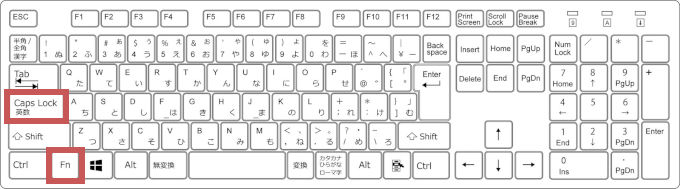
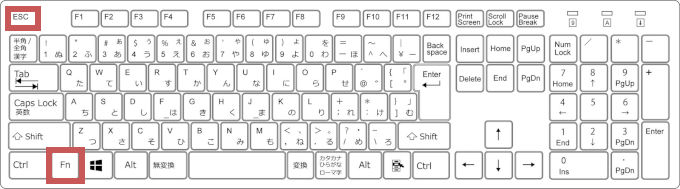

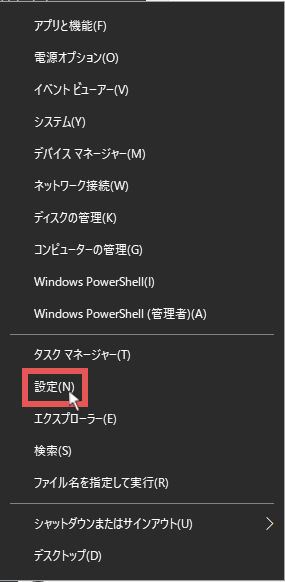

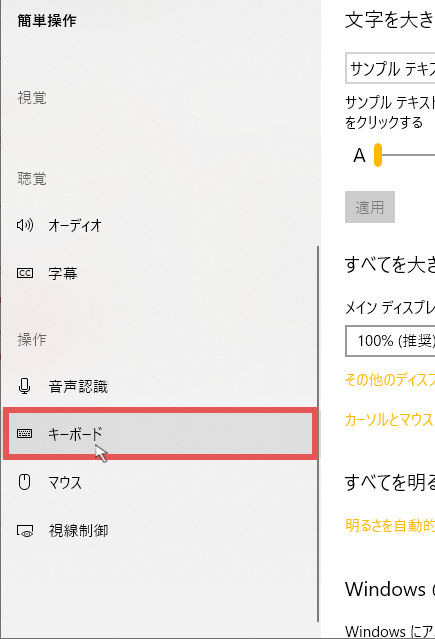
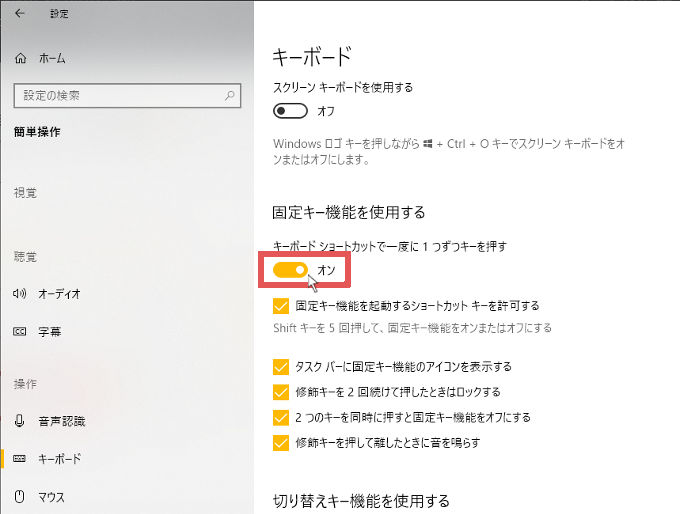
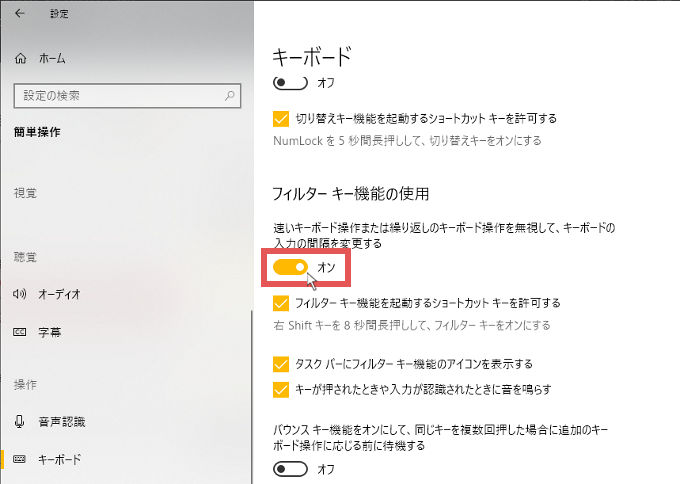
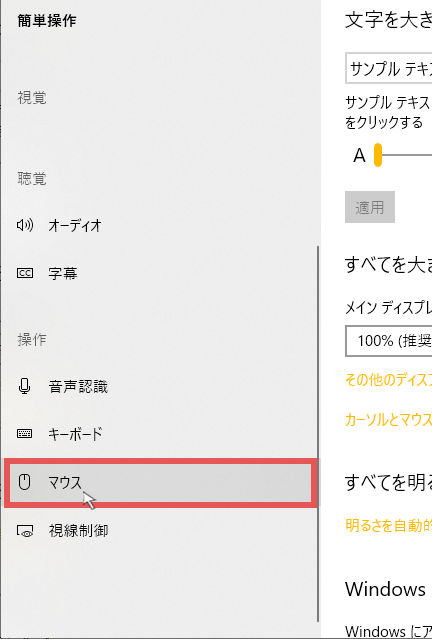
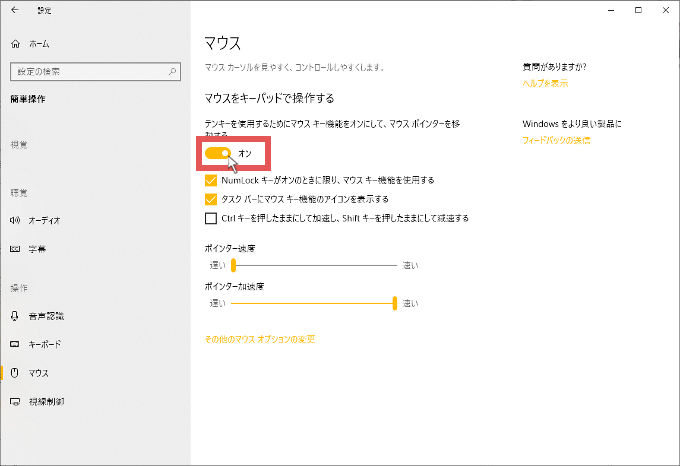




ありがとう
コメントありがとうございます。
無事キーボード入力がおかしい状態から切り替えが出来たようでよかったです。
また何かあったら参考にしてください。