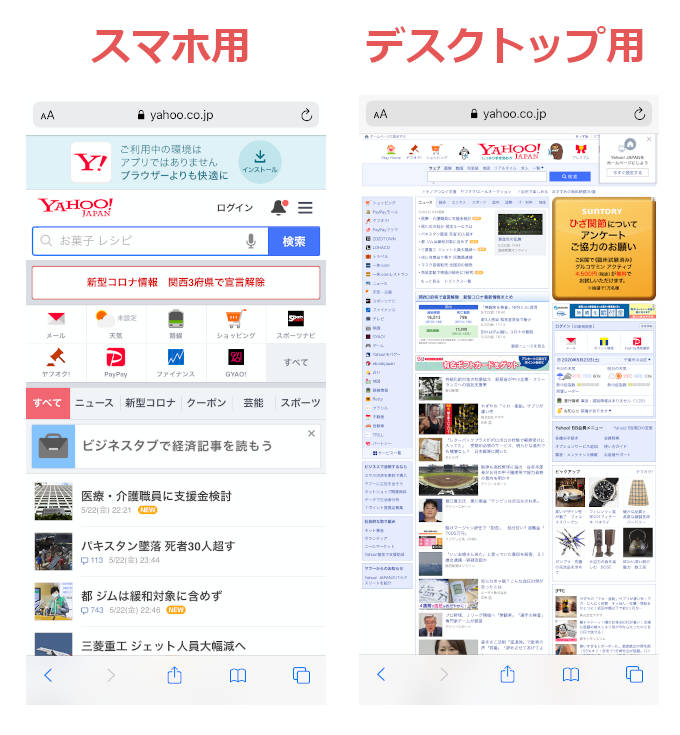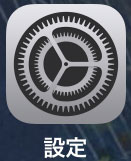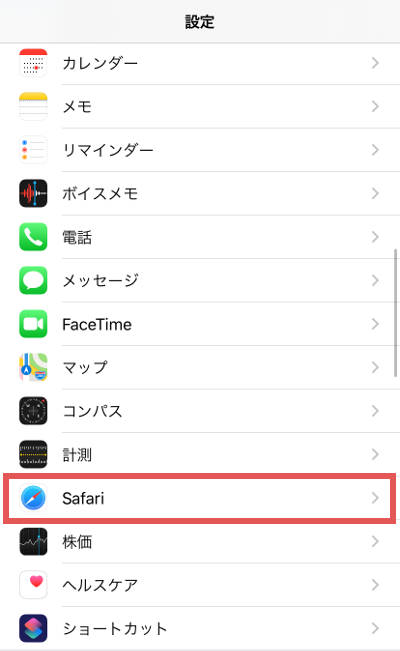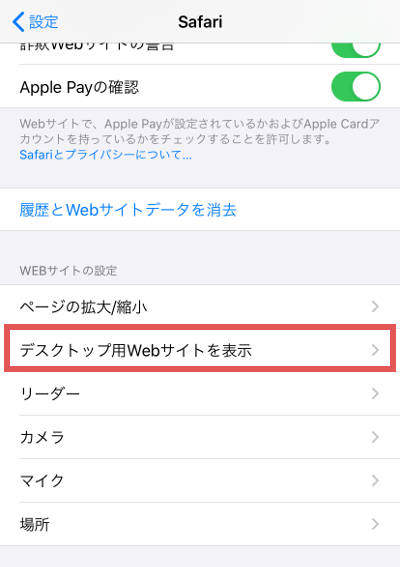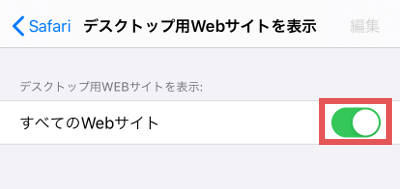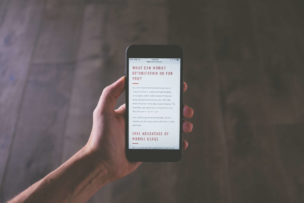
iPhoneを使用していて、「スマホ用のWebサイトじゃなくてパソコンで見ているようなWebサイトをiPhoneで見たい」と思ったこと、ありますよね。
「スマホ用のWebサイトを表示しますか?」的なメッセージが表示されることもありますが、確認が出ることなくいきなりスマホ用のWebサイトが表示されることもあります。
基本的にスマホ用の画面のほうが見やすいのですが、パソコンで普段見ているWebサイトをスマホ用で見ると、普段見ている項目やメニューの場所が変わってしまうので、迷ってしまうことがあるんです。
なのでパソコンで普段見ているWebサイトをそのままiPhone でも見たいときがあります。そんなときに今回の「iPhoneのSafariでデスクトップ用webサイトを表示する方法」を確認してみましょう。
ちなみに下図は、例としてyahooのトップページを実際に「スマホ用」「デスクトップ用」のwebサイト表示にしたものです。
やはり「スマホ用」は文字やイラストの大きさや配置がiPhoneでも見やすくなっていますね。「デスクトップ用」は拡大しないと読めたもんじゃないですね。
それでも見慣れたサイトデザインのほうが使いやすい!という方は、デスクトップ用webサイトを表示するための設定をしていきましょう。
1.デスクトップ用webサイト表示設定方法
早速パソコンで見ているようなデスクトップ用のWebサイトをiPhoneで見るための設定をしていきましょう。
iPhoneホーム画面の「設定」を選択します。
設定の一覧画面を下にスクロールしていって、「Safari」を選択します。
Safariの設定画面の下にスクロールしていって「デスクトップ用のWebサイトを表示」を選択します。
デスクトップ用Webサイトを表示の設定画面で、「すべてのWebサイト」の部分のチェックをいれて設定を有効にします。
これでiPhoneのSafariでデスクトップ用webサイトが表示されているはずです。Webサイトを開いて確認してみましょう。
2.まとめ
以上が「iPhoneのSafariでデスクトップ用webサイトを表示する方法」です。
すごく簡単ですよね。またスマホ用のWebサイト表示に戻したいときは、設定画面で「すべてのWebサイト」のチェックをはずして無効にすれば戻ります。
簡単に切り替えができるので、ぜひ試してみてください。
その他の携帯・スマホ関連の記事は、
- iPhoneで文字の片手入力を簡単にする方法
- iPhoneを夜見すぎて目が痛いときの対処設定【Night Shift】
- iPhoneで履歴を残さないでWebページを閲覧する方法
- iPhoneでSafariの閲覧履歴を削除・確認する方法
- iPhoneのsafariでデスクトップ用webサイトを表示する方法
- iPhoneで文字入力・キーボード追加・並び替えをする方法
- iPhoneでコントロールセンターの設定・カスタマイズ方法
- iPhoneで文字入力時の音を消す方法
- iPhoneで画面ロック時の音を消す方法
- iPhoneで迷惑メール防止対策する方法【ソフトバンク】
- iphoneをマナーモードでも極力振動させない方法
- iPhoneで文字や写真を拡大・ズームする方法
- iPhoneの画面を一段と暗くする方法【覗き見防止】
- iPhoneの画面が勝手に明るくなる・暗くなる時の対処方法
- iPhoneで着信拒否の設定方法・解除方法・履歴や通知
- 二段階認証「Google Authenticator」の設定方法
- iPhone/iPadから写真や文章をプリンターで印刷する方法
- スマホ2台持ちの料金やメリット・デメリット
- iPhone6とiPhoneXRの比較検証!サイズ・カメラ・速度・スペック
- iphone6からiphoneXRに賢く機種変更する為の内容・価格・手順
- iPad/iPhoneのパスワードを10回間違えた時の初期化・復元方法
- iphone6のバッテリー交換を正規店で行った体験談
上記の記事を参考にしてください。