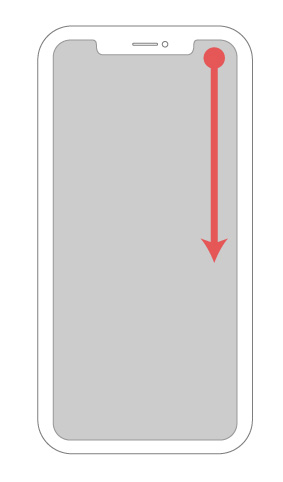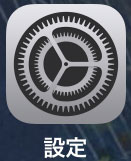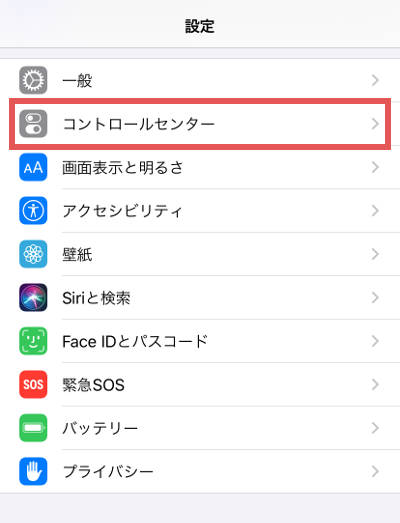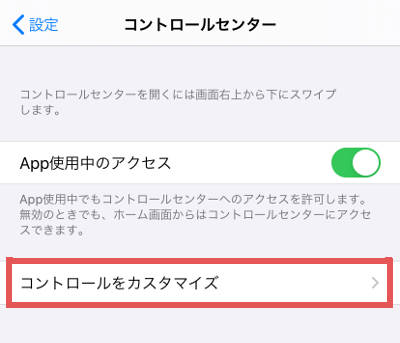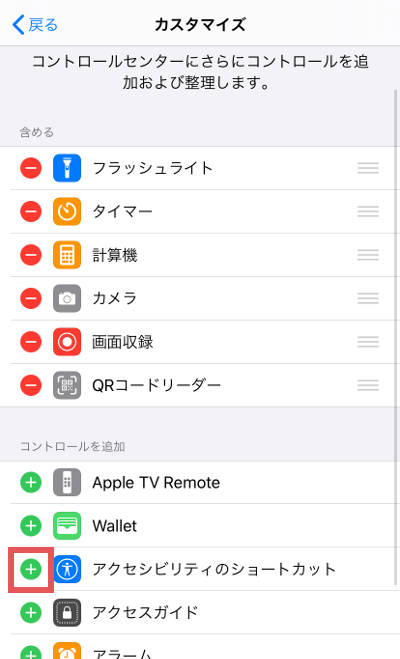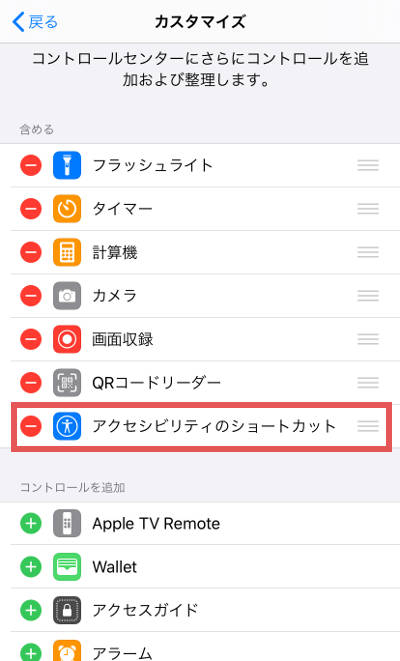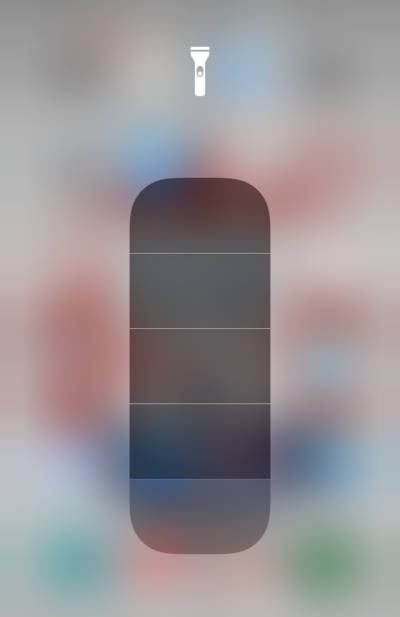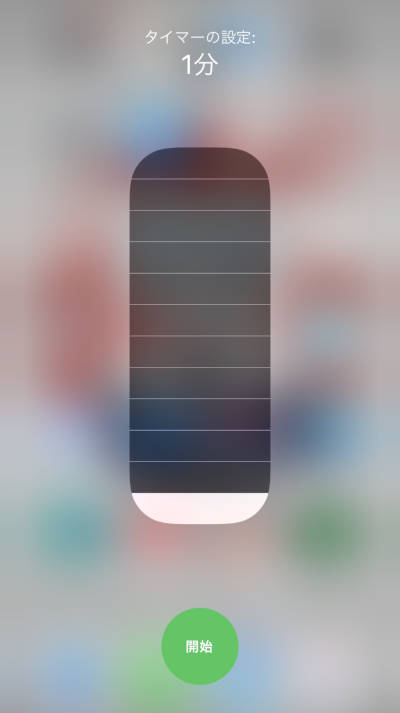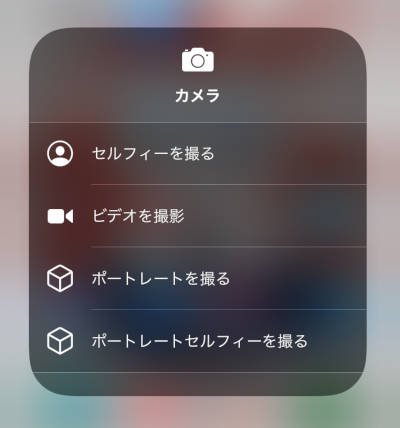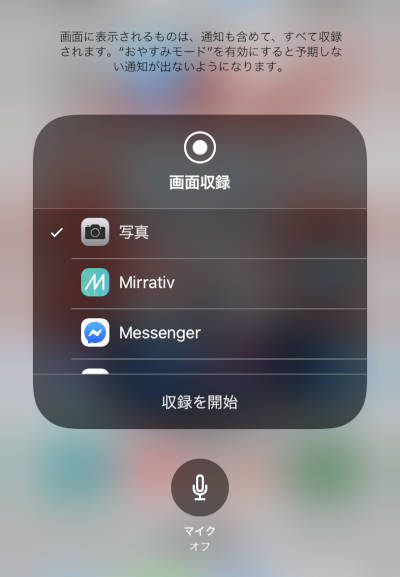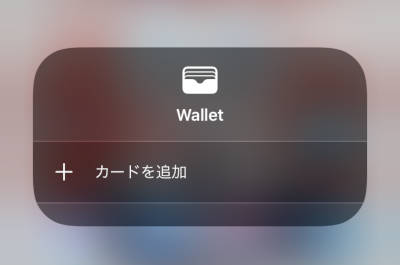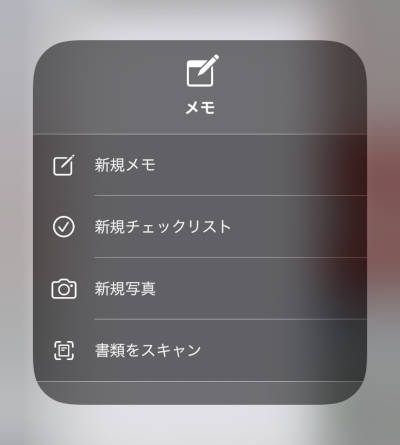普段iPhoneを使用していて、コントロールセンターをうまく使っていますか?明るさ調整や音量調整は使ったことがあると思いますが、このコントロールセンターはカスタマイズすることができます。
コントロールセンターをカスタマイズする方法は下記の手順です。
- 設定
- コントロールセンター
- コントロールセンターのカスタマイズ
カスタマイズして、コントロールセンターに表示・非表示することができる機能は、現段階で21種類です。うまく使うことで、普段行っているさまざまな行動をすばやくすることができます。
1.コントロールセンターとは
コントロールセンターとは、アプリのショートカット機能のようなものです。ふだんよく使う機能にすぐにアクセスすることができます。写真を撮る、フラッシュライト (懐中電灯) を点ける、メモを開く、アラームの設定をするなど、さまざまな機能をすばやく行うことができます。
2.コントロールセンターの表示方法
コントロールセンターを表示するには、下図のように画面の右上隅から下にスワイプします。閉じる時は、画面の下部から上にスワイプするか、画面をタップすると閉じることができます。(iPhone 8 以前は、画面の下部から上にスワイプします。閉じる時は、画面の上部をタップするか、ホームボタンを押します。)
3.コントロールセンターのカスタマイズ方法
コントロールセンターをカスタマイズすることで、よく使う機能をコントロールセンターに表示することができます。
コントロールセンターのカスタマイズは「設定」からすることができます。早速確認していきましょう。
iPhoneホーム画面の「設定」を選択します。
「コントロールセンター」を選択します。
「コントロールをカスタマイズ」を選択します。
コントロールを追加の一覧の中から、追加したいアプリの「+」を選択します。
選択したアプリが上に移動していれば完了です。
逆に非表示にしたい場合は、「含める」の一覧に表示されているアプリの左にある「-」を押して「削除」を選択すると、コントロールセンターに非表示にすることができます。
4.カスタマイズ可能なアプリの種類
コントロールセンターに表示・非表示のカスタマイズができるアプリの種類は、現段階では
- フラッシュライト
- タイマー
- 計算機
- カメラ
- 画面集録
- QRコードリーダー
- ボイスメモ
- Apple TV Remote
- Wallet
- アクセシビリティのショートカット
- アクセスガイド
- アラーム
- ストップウォッチ
- ダークモード
- テキストサイズ
- ホーム
- メモ
- 運転中の通知を停止
- 拡大鏡
- 聴覚
- 低電力モード
上記の21種類です。よく使うものから何だコレは?というものまであると思います。ひとつずつ確認してみましょう。
コントロールセンターで長押しすることで、「細かい調整」や「項目を選択して実行」することができる機能もあります。
設定画面で表示されているアプリとコントロールセンターで表示されているアプリは、イラストが違うので、それぞれのイラストも紹介していきます。
フラッシュライト
iPhoneの フラッシュライト (懐中電灯)を使えば、「必要時に明るく照らす」ことができます。暗い場所で探し物をする時などに便利です。
| 設定画面のアイコン | コントロールセンターのアイコン |
|---|---|
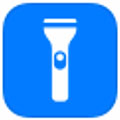 | 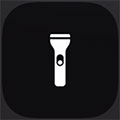 |
長押しでフラッシュライトの明るさを5段階から調整できます。(消灯含む)
普通につけたらかなり明るいので、コントロールセンターから長押しして、調整することでいろんな場所で使いやすくなります。
タイマー
タイマーは「時間を指定してカウントダウン」することができます。友人と時間を決めて何かやるときや、料理をするときなんかに便利な機能です。
| 設定画面のアイコン | コントロールセンターのアイコン |
|---|---|
 | 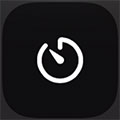 |
長押しすることで、12段階でタイマー時間を選択することができます。
コントロールセンターから長押しで設定できるタイマーの時間は、下記の12段階です。
- 1分
- 2分
- 3分
- 4分
- 5分
- 10分
- 15分
- 20分
- 30分
- 45分
- 1時間
- 2時間
細かい時間を指定する場合は、普通にタイマーをタップしてから、時間の設定をしましょう。
計算機
計算機は「基本的な計算」をすることができます。ようはiPhoneで使える電卓ですね。買い物するときの計算などで使うと便利な機能です。
| 設定画面のアイコン | コントロールセンターのアイコン |
|---|---|
 | 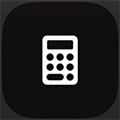 |
iPhoneを横向きにすることで、関数電卓に切り替えて、高度な計算をすることができます。ちなみに私は横にして計算機を使用したことはありません。関数ってなんでしたっけ?
カメラ
カメラを開いて「写真・ビデオ・スロー・タイムラプス・ポートレート・スクエア・パノラマの撮影」ができます。皆さんも普段iPhoneで使っていますよね。
| 設定画面のアイコン | コントロールセンターのアイコン |
|---|---|
 | 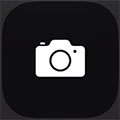 |
長押しすることで、「セルフィーを撮る」「ビデオを撮影」「ポートレートを撮る」「ポートレートセルフィーを撮る」を選択して、素早く撮影することができます。
すぐに動画を撮りたい時や、自撮りをよくする人には便利な機能です。
画面収録
画面収録は「iPhone画面の録画・音声の録音」をすることができます。操作の説明を友人に送ったり、ゲームのプレイ動画をそのまま録画することもできる便利な機能です。
最近はiPhone だけでゲームの配信ができるようになってきているので、個人的にはスマホゲームの実況がたくさん見れるのでうれしい限りです。
| 設定画面のアイコン | コントロールセンターのアイコン |
|---|---|
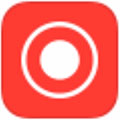 | 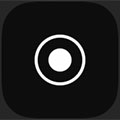 |
長押しすることで「マイクのオン・オフ」が設定できます。また、ゲーム配信などに対応しているアプリを選択することで、iPhoneのゲーム実況配信をすることもできます。
QRコードリーダー
QRコードリーダーは「iPhoneの標準カメラアプリでQRコードを読み取る」ことができます。昔のiOSではQRコードを読み取るには専用のアプリを使う必要がありましたが、標準カメラで読み取れるようになりました。
| 設定画面のアイコン | コントロールセンターのアイコン |
|---|---|
 | 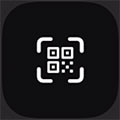 |
ボイスメモ
ボイスメモは「音声を録音する」ことができます。とっさに出てきたアイデアや音楽、授業の内容などを録音するのに便利です。
| 設定画面のアイコン | コントロールセンターのアイコン |
|---|---|
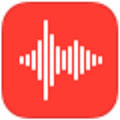 |  |
Apple TV Remote
Apple TV Remoteは「Apple TV や AirPlay 2 対応のスマートテレビを操作」できます。つまり対応機器を持ってないとこのアプリは使いません。
| 設定画面のアイコン | コントロールセンターのアイコン |
|---|---|
 | 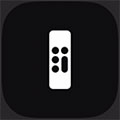 |
Wallet
Walletは「クレジットカード、Suica 、搭乗券、映画のチケット、ポイントカードなどを一か所にまとめて管理」できます。
| 設定画面のアイコン | コントロールセンターのアイコン |
|---|---|
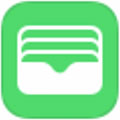 | 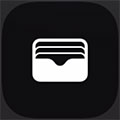 |
長押しすることで、登録したカードや搭乗券、映画鑑賞券などにすばやくアクセスできます。
アクセシビリティのショートカット
アクシビリティのショートカットは「頻繁に使う機能をすぐにアクセスできるようにコントロールセンターに追加」することができます。
つまりコントロールセンターに無い機能も、アクセシビリティのショートカットに追加すれば、コントロールセンターから素早く実行することができるようになります。
| 設定画面のアイコン | コントロールセンターのアイコン |
|---|---|
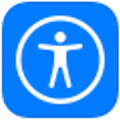 | 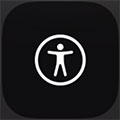 |
個人的には「ホワイトポイントを下げる」をアクセシビリティのショートカットに登録しています。画面を見られたくないときなどに、コントロールセンターで明るさを下げて、さらに「ホワイトポイントを下げる」で暗くできるからです。
詳しくはiPhoneの画面を一段と暗くする方法【覗き見防止】の記事でも紹介しているので、参考にしてください。
アクセスガイド
アクセスガイドは「デバイスで 1 つの App しか使えないように制限」することができます。子供にiPhoneを貸す時に、youtubeやゲームなど、使うアプリを1つ指定すれば、他のアプリを使おうとしてもFace IDやパスワードが表示されて使えなくなります。
| 設定画面のアイコン | コントロールセンターのアイコン |
|---|---|
 | 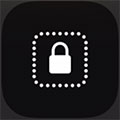 |
アラーム
アラームは「指定した時間にアラームを鳴らす」ことができます。目覚し時計の代わりや、特定時間の用事を忘れないように使うと便利な機能です。
| 設定画面のアイコン | コントロールセンターのアイコン |
|---|---|
 | 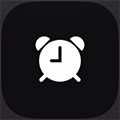 |
ストップウォッチ
ストップウォッチは「経過時間を計る」ことができます。スポーツやゲームなどで時間を計るときに使うと便利な機能です。
| 設定画面のアイコン | コントロールセンターのアイコン |
|---|---|
 | 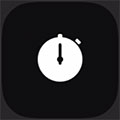 |
ダークモード
ダークモードは「画面を黒基調にして、周囲が暗いときでも画面が見やすくなる」機能です。車でライトつけたらカーナビが黒基調になりますよね?あれのスマホ版です。
コントロールセンターからライトモードとダークモードをワンタップで切り替えることができます。
| 設定画面のアイコン | コントロールセンターのアイコン |
|---|---|
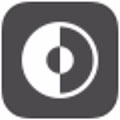 | 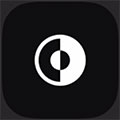 |
テキストサイズ
テキストサイズは「画面に表示される文字のサイズを変更」することができます。小さい文字が読みにくくなってきたら、この機能で文字のサイズを大きくしましょう。6段階で調整することができます。
| 設定画面のアイコン | コントロールセンターのアイコン |
|---|---|
 | 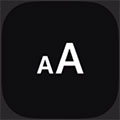 |
ホーム
ホームは「iPhoneから家電等を遠隔操作」することができます。照明やスピーカー、空調などいろいろ対応機器があるみたいです。もちろん対応する家電がなければ使うことはありません。
| 設定画面のアイコン | コントロールセンターのアイコン |
|---|---|
 |  |
メモ
メモは「iPhoneに標準装備されているメモ」を開くことができます。思いついたことや買い物リスト・アイデアスケッチなど使い方はいろいろあります。
昔は文字を入力するだけでしたが、最新のiOSでは、文字を見出しにする・手書き入力・カメラでスキャン・音声入力などが可能になり、とても使いやすいメモアプリになっています。
| 設定画面のアイコン | コントロールセンターのアイコン |
|---|---|
 |  |
長押しすることで、「新規メモ」「新規チェックリスト」「新規写真」「書類をスキャン」から選択して、素早くメモ機能を使用することができます。
運転中の通知を停止
運転中の通知を停止は「iPhone が運転中かどうかを察知し、通知を停止」してくれる機能です。オンにしておくと、iPhoneを車のBluetoothに繋いだり、iPhone が運転動作を察知したときに自動でこの機能が働きます。
運転中の通知を停止の機能が働くと、メッセージが届いた場合は運転中であることを自動返信して、着信が来た場合はお休みモードと同条件で着信します。
運転中のスマホの罰則が強化されましたので、うまくこの機能を使用しましょう。
| 設定画面のアイコン | コントロールセンターのアイコン |
|---|---|
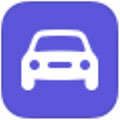 | 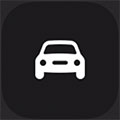 |
拡大鏡
拡大鏡は「虫眼鏡のように近くのものを拡大表示」することができる機能です。iPhoneのカメラを使って、通常の拡大とは比較にならないくらいに近くのものを拡大することができます。
詳しくは「iPhoneで文字や写真を拡大・ズームする方法」でも紹介していますので、参考にしてください。
| 設定画面のアイコン | コントロールセンターのアイコン |
|---|---|
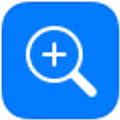 | 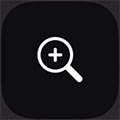 |
聴覚
聴覚は「対応する補聴器とBluetoothで連携」することができます。左右のボリューム調整や感度調整をすることができたり、騒音の大きな場所でもより快適に会話ができる機能もあるようです。
| 設定画面のアイコン | コントロールセンターのアイコン |
|---|---|
 | 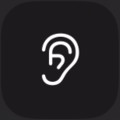 |
低電力モード
低電力モードは「iPhone の消費電力量を抑える」ことができる機能です。一部機能を制限することで、iPhoneを使い続ける時間が長くなります。
制限される機能は、アップル公式HPに下記のように記載されています。
低電力モードにすると、以下の機能が制限されるか、機能に影響が出ます。
- メールの取得
- “Hey Siri”
- App のバックグラウンド更新
- 自動ダウンロード
- 一部のビジュアルエフェクト
- 自動ロック (デフォルトは 30 秒後)
- iCloud 写真 (一時的に停止)
| 設定画面のアイコン | コントロールセンターのアイコン |
|---|---|
 | 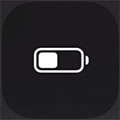 |
5.まとめ
以上が「iPhoneでコントロールセンターの設定・カスタマイズ方法」です。
普段「明るさ調整」や「音量調整」で使用している人も多いと思いますが、コントロールセンターをカスタマイズして、特定のアプリをコントロールセンターに表示・非表示設定することでさらに使いやすくなります。
ぜひカスタマイズして、自分が一番使いやすいコントロールセンターを作ってみてください。
その他の携帯・スマホ関連の記事は、
- iPhoneで文字の片手入力を簡単にする方法
- iPhoneを夜見すぎて目が痛いときの対処設定【Night Shift】
- iPhoneで履歴を残さないでWebページを閲覧する方法
- iPhoneでSafariの閲覧履歴を削除・確認する方法
- iPhoneのsafariでデスクトップ用webサイトを表示する方法
- iPhoneで文字入力・キーボード追加・並び替えをする方法
- iPhoneでコントロールセンターの設定・カスタマイズ方法
- iPhoneで文字入力時の音を消す方法
- iPhoneで画面ロック時の音を消す方法
- iPhoneで迷惑メール防止対策する方法【ソフトバンク】
- iphoneをマナーモードでも極力振動させない方法
- iPhoneで文字や写真を拡大・ズームする方法
- iPhoneの画面を一段と暗くする方法【覗き見防止】
- iPhoneの画面が勝手に明るくなる・暗くなる時の対処方法
- iPhoneで着信拒否の設定方法・解除方法・履歴や通知
- 二段階認証「Google Authenticator」の設定方法
- iPhone/iPadから写真や文章をプリンターで印刷する方法
- スマホ2台持ちの料金やメリット・デメリット
- iPhone6とiPhoneXRの比較検証!サイズ・カメラ・速度・スペック
- iphone6からiphoneXRに賢く機種変更する為の内容・価格・手順
- iPad/iPhoneのパスワードを10回間違えた時の初期化・復元方法
- iphone6のバッテリー交換を正規店で行った体験談
上記の記事を参考にしてください。