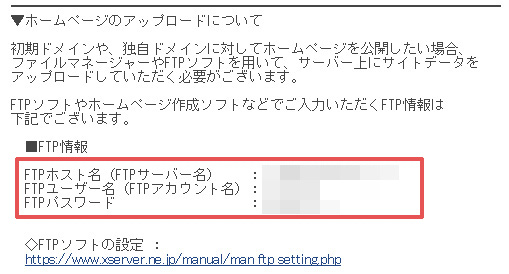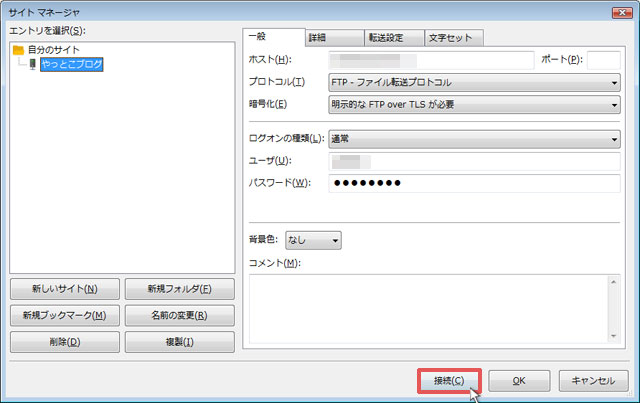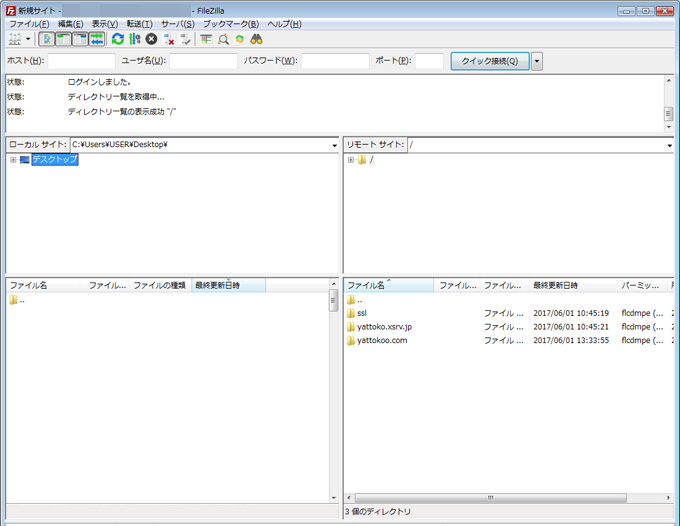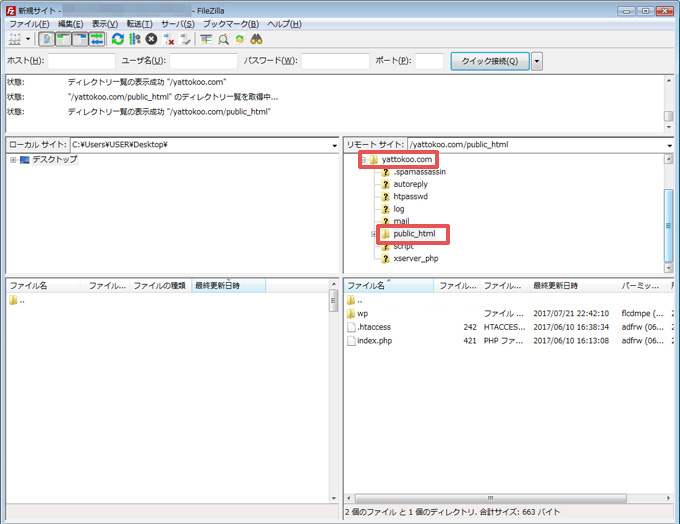FTPソフトの「FileZilla」の接続方法を紹介していきます。
「FileZilla」は無料で使いやすいFTPソフトなので、ぜひ接続方法を覚えて使いこなしましょう。
1.FTPソフトのFileZillaを起動する
「FileZilla」を起動して、左上の「ファイル → サイトマネージャ」の順にクリックしていきましょう。
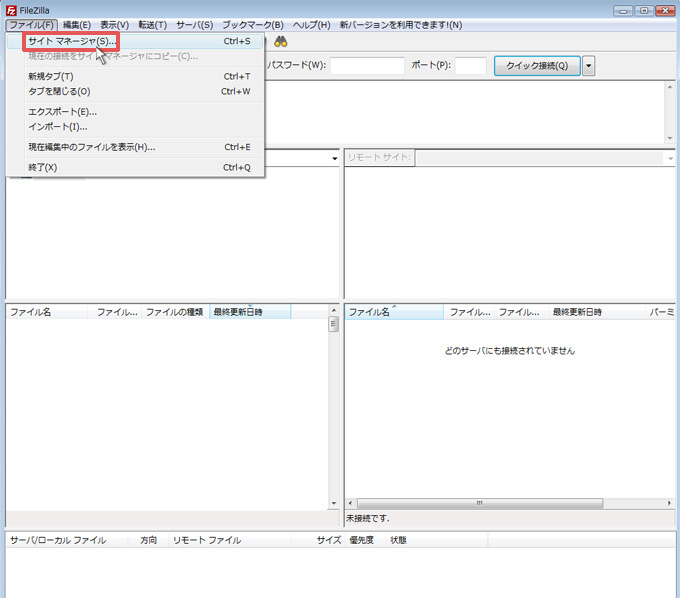
今回は、やっとこブログが使用しているエックスサーバーでの接続方法を説明していきます。
2.新規サイトを作成する
サイトマネージャを開いたら、下図の赤枠で囲ってある「自分のサイト」をクリックしてから、「新しいサイト」をクリックしましょう。

「新しいサイト」をクリックすると、下図の赤枠で囲ってある部分に「新規サイト」が出てくるので、任意の名前に変更します。
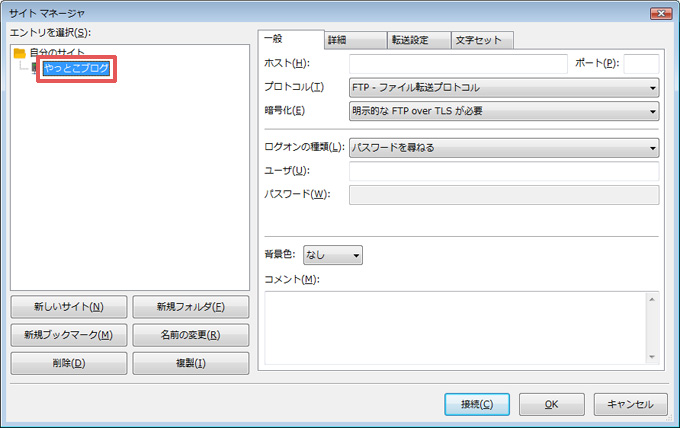
3.接続に必要な情報を入力する
続いて接続に必要な情報を入力していきます。
レンタルサーバー契約をした時に、レンタルサーバー会社から下図の様な「FTP情報」をメールか書類を受け取っているはずです。
上記の赤枠で囲っている
- FTPホスト名(FTPサーバー名)
- FTPユーザー名(FTPアカウント名)
- FTPパスワード
が必要となります。メールか書類を確認して、必要となる「FTPホスト名」「FTPユーザー名」「FTPパスワード」を事前に用意しておきましょう。
用意できたら、下図の赤枠で囲ってある、右側の「ホスト」「プロトコル」「暗号化」「ログオンの種類」「ユーザー」「パスワード」を入力していきましょう。
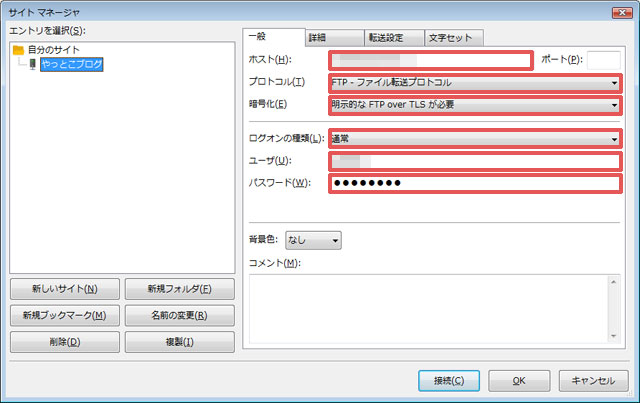
「ホスト」には、レンタルサーバー会社からメールか書類で受け取っている「FTPホスト名(FTPサーバー名)」を記入しましょう。
「プロトコル」は「FTP – ファイル転送プロトコル」を選択しましょう。
「暗号化」は「明示的な FTP over TLS が必要」を選択しましょう。
「ログオンの種類」は「通常」を選択しましょう。
「ユーザー」はレンタルサーバー会社からメールか書類で受け取っている「FTPユーザー名(FTPアカウント名)」を入力しましょう。
「パスワード」は、レンタルサーバー会社からメールか書類で受け取っている「FTPパスワード」を入力しましょう。
4.接続をクリック
すべて入力が完了したら、「接続」をクリックしましょう。
入力した内容に間違いがなければ、下記の画面が表示されて、無事接続完了です。
5.まとめ
以上で「FTPソフトのFileZillaに接続する方法」の完了です。
「FileZilla」に接続して、左側が「ローカルサイト(自分のパソコンのデータ)」、右側が「リモートサイト(サーバーにアップされているデータ)」になります。
「FileZilla」に接続すると、自分の「ドメイン名(やっとこブログの場合はyattokoo.com)」が表示されているはずです。「ドメイン名」の中の「public_html」にデータをアップロードします。
下図の赤枠で囲ってあるように、「自分のドメイン名 → public_html」の順番にクリックしていくと、右下に「public_html」のフォルダの中のファイルが表示されますので、この部分にアップロードしていきましょう。