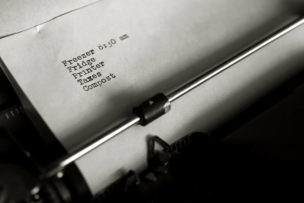iPhoneをマナーモードにしたときに、着信・メール・留守番電話・カレンダーの通知等を、バイブレーションが振動しない状態にしたいと思った事ありませんか。
静かな場所だとマナーモードでも振動音が響きますし、集中したいときにiPhoneのバイブレーションが急に振動してビックリして集中力が無くなってしまうときありますよね。またはメールや着信が来たことを特定の人に気づかれたくない時もあるはずです。
そんな時は設定からバイブレーションを「なし」に設定してしまいましょう。サイドボタンのサイレントスイッチをオン・オフ時に微妙に振動するバイブレーションもなくすことができます。
iPhoneのマナーモードでも極力振動させない方法は
- マナーモード時のバイブレーション設定
- サイドボタンのバイブレーション設定
- システムコントロールと操作の振動
上記の設定を変更することで可能です。
ただし現段階では、アラーム機能はマナモードにしていても音が鳴ってしまうので注意が必要です。