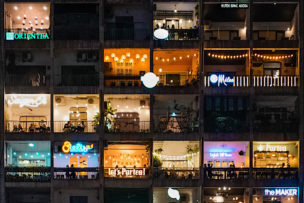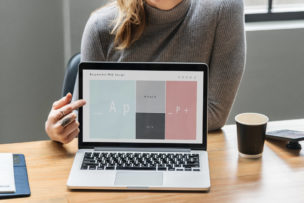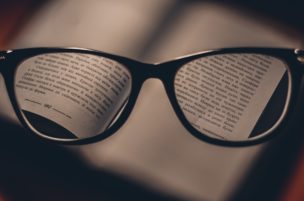パソコンを使用していて、いらないもファイルやデータがあったら「ゴミ箱」にドラッグ&ドロップ(ファイルなどにマウスポインタをあわせ、左クリックしたままの状態でマウスを移動させ、別の場所でボタンを離すこと)をしていますよね。
でもこの「ゴミ箱」がいつの間にかデスクトップ上から消えていることがあります。「ゴミ箱」を削除してしまったのかと焦ってしまうかもしれませんが、「ゴミ箱」のデータが削除されているわけではないので、再度デスクトップ上に表示することができます。
「ゴミ箱」をデスクトップ上に表示する場合は、下記の方法で設定可能です。
- Windowsマークをクリック
- 設定
- 個人用設定
- テーマ
- デスクトップアイコンの設定
- ゴミ箱にチェックを入れる
「ゴミ箱」はデスクトップ上にないと使い勝手が悪いですよね。やっとこブログもパソコンを使う時はほぼ毎回「ゴミ箱」を使用します。なので無いと困ります。
もしデスクトップ上から消えてしまった場合は、設定から簡単にデスクトップ上に再表示することができるので、「ゴミ箱」アイコンをデスクトップ上に復元してしまいましょう。