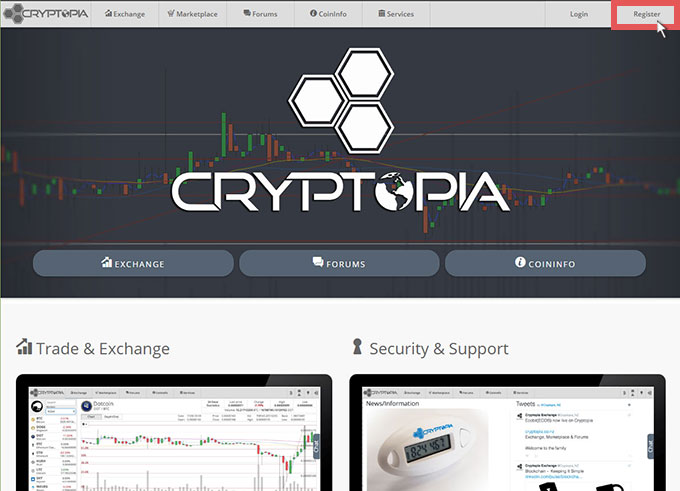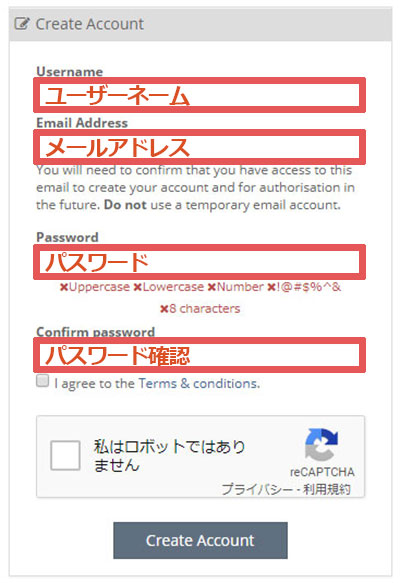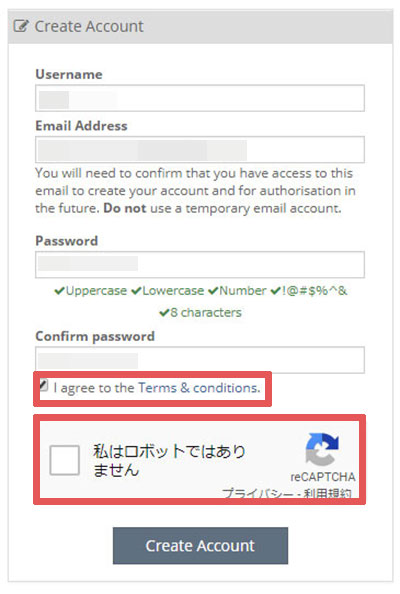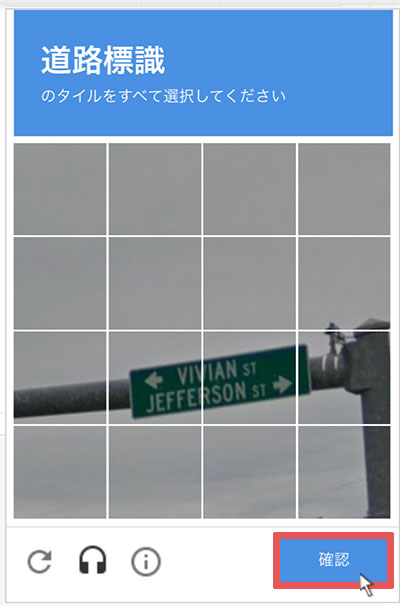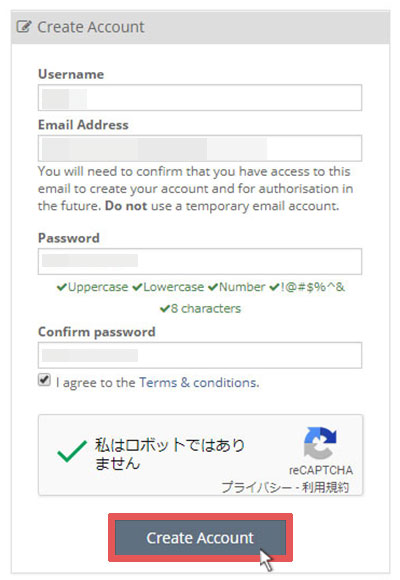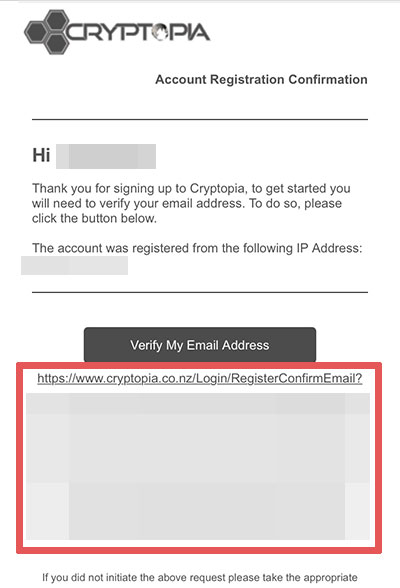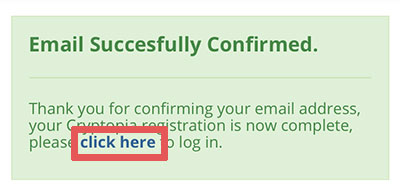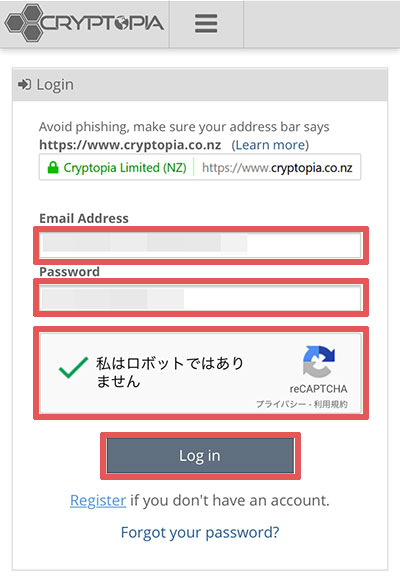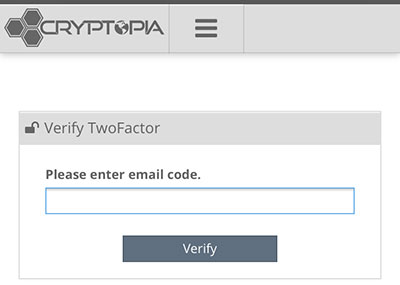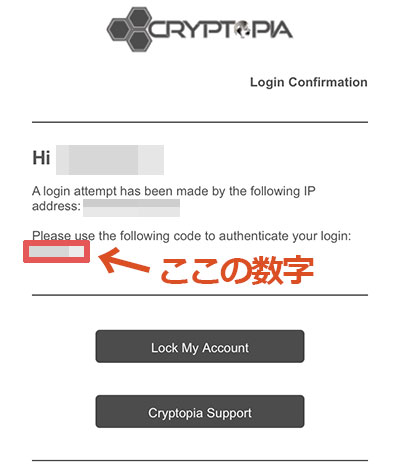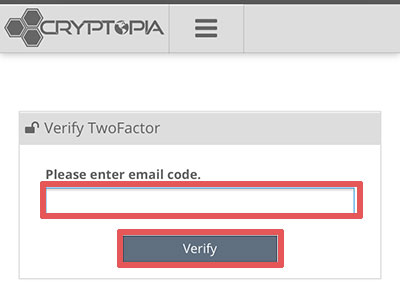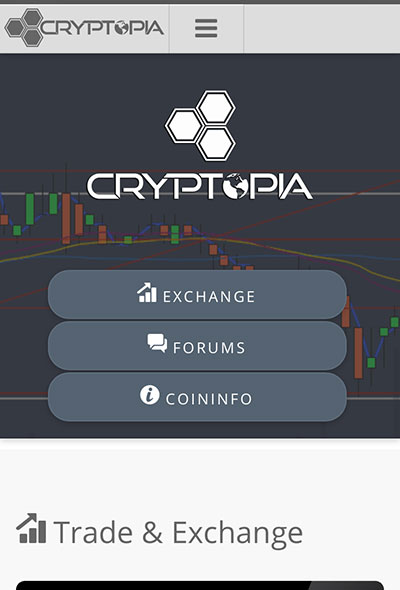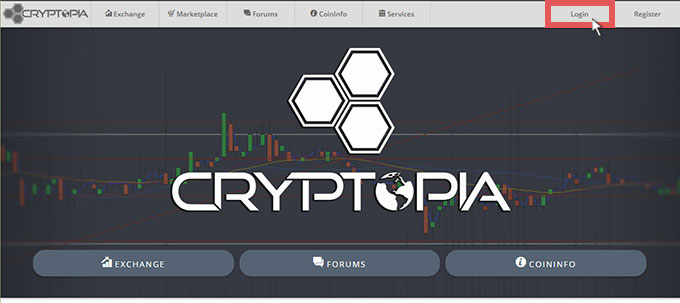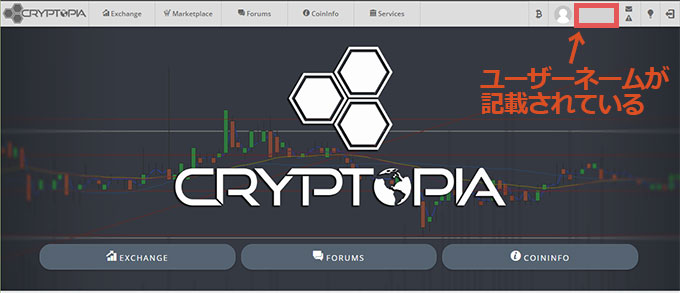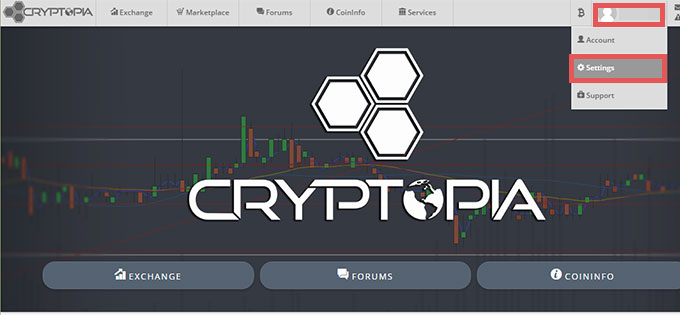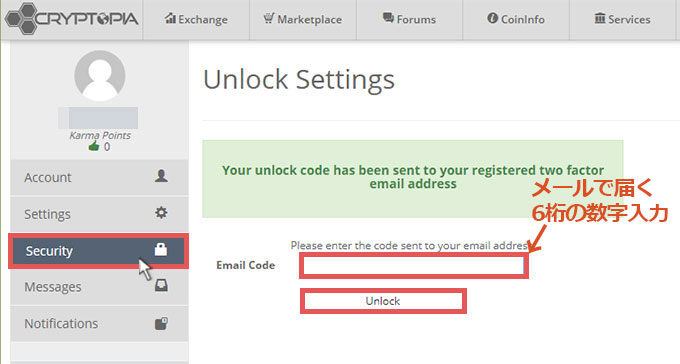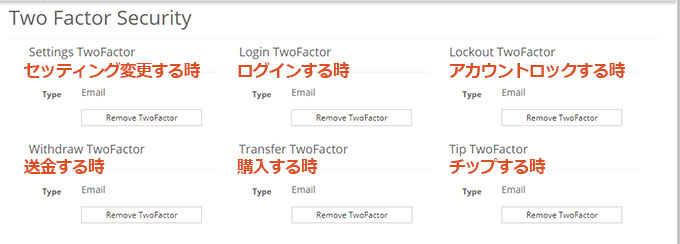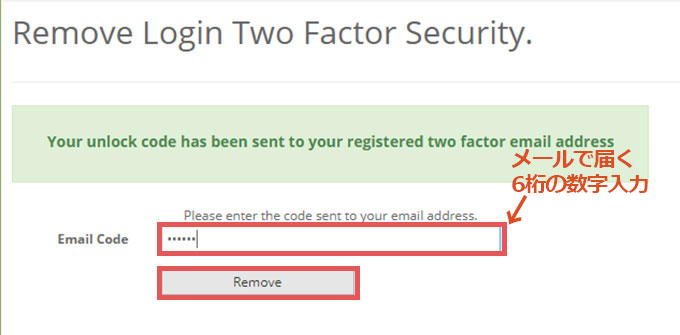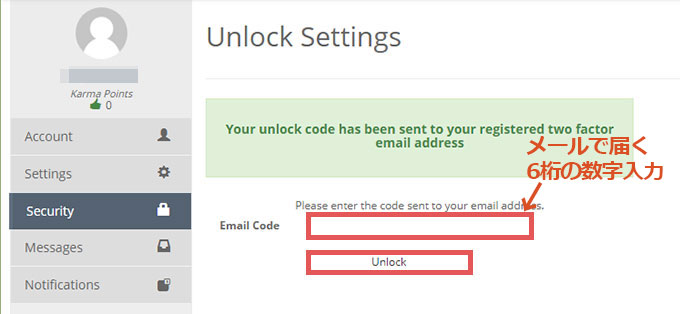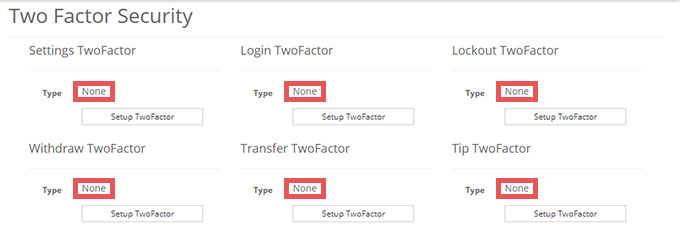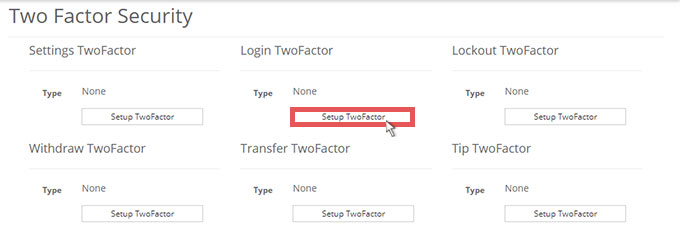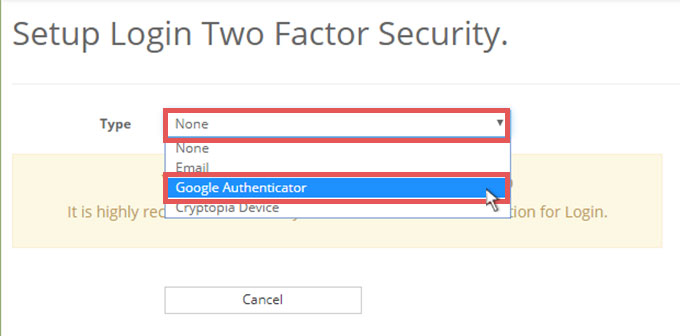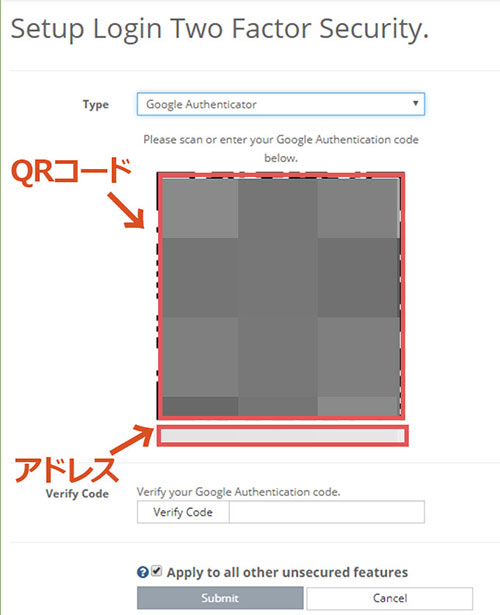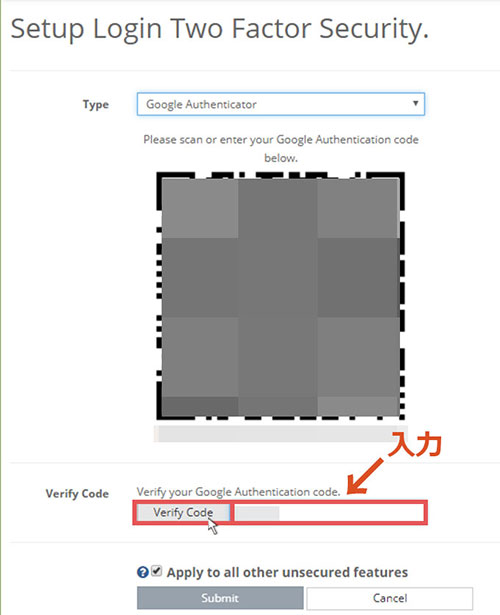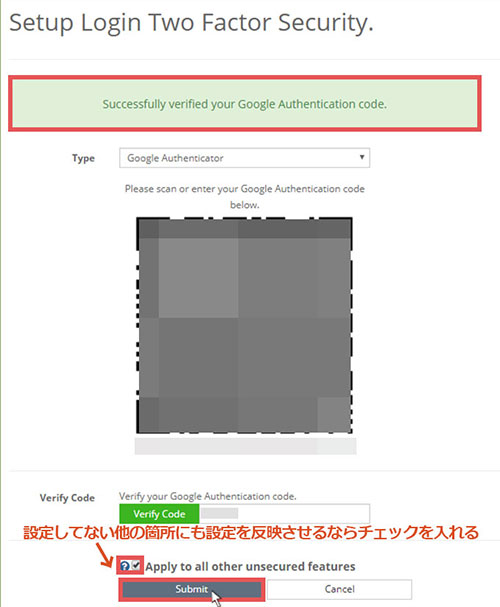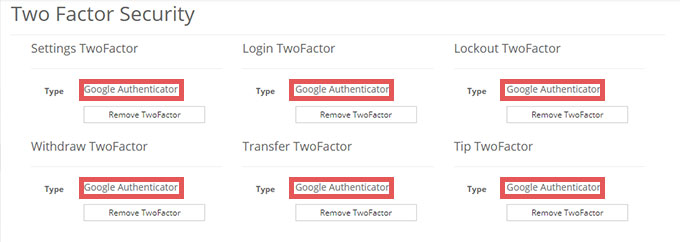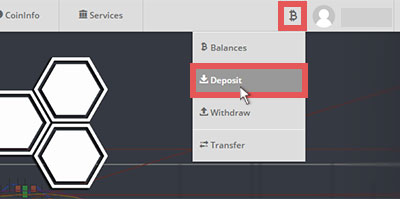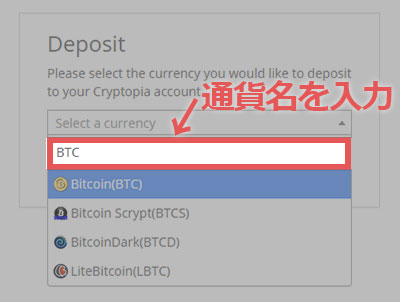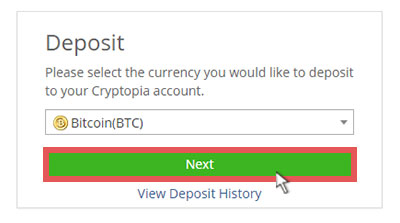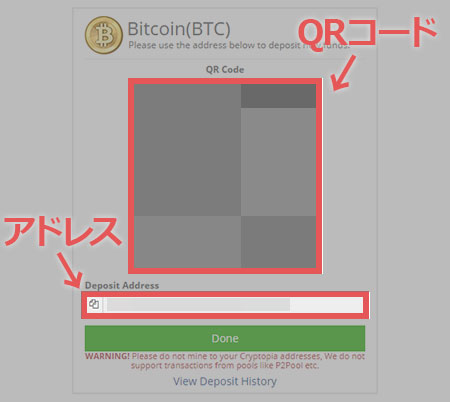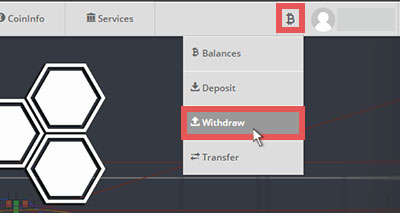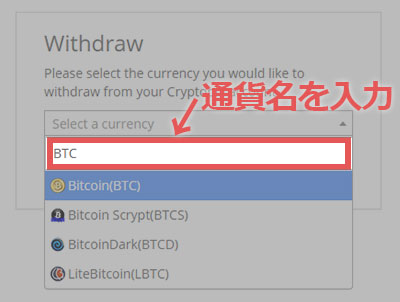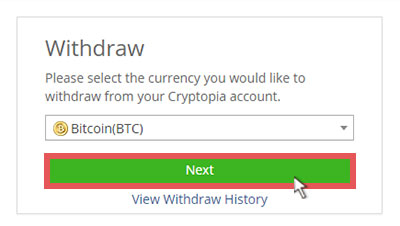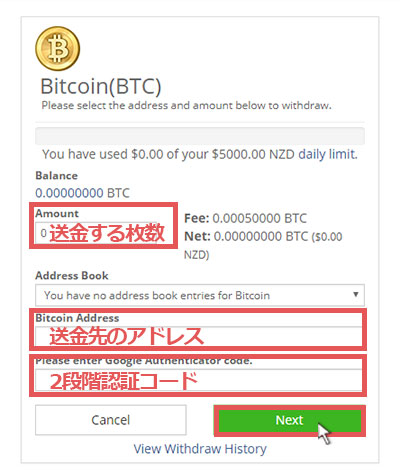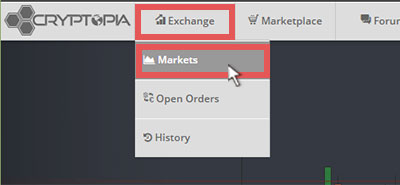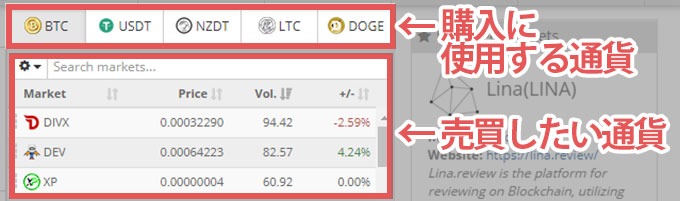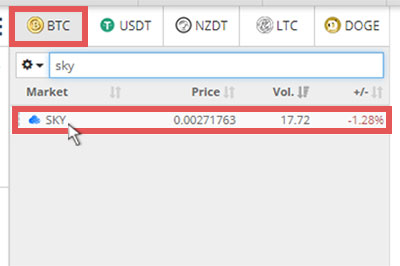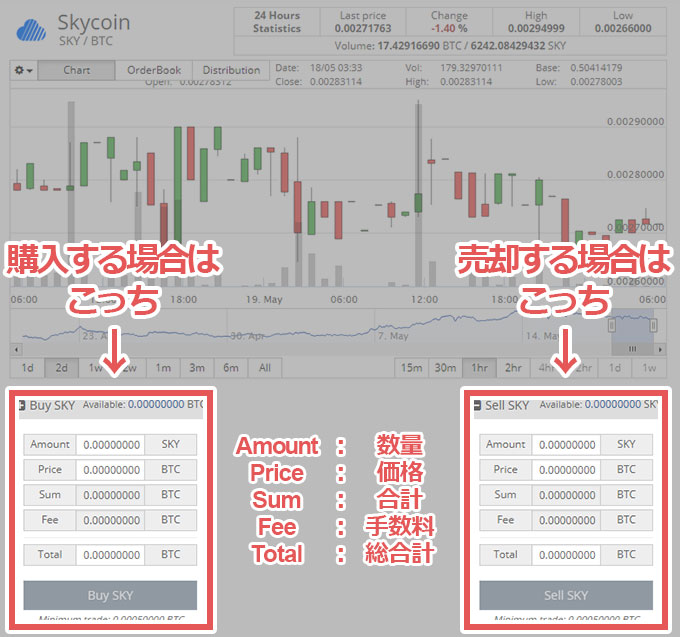仮想通貨取引所CRYPTOPIA(クリプトピア)の登録方法です。結構マイナーな通貨も上場していて、日本国産の仮想通貨も上場されることもあります。
個人的にskycoinが買いたくて登録しました(もうバイナンスで買えますが)。海外の仮想通貨取引所って登録は簡単なので、色々と先に登録しておくと便利かもしれません。
ただ、最近は日本人向けサービスが停止される仮想通貨取引所も増えてきていますので、目的の仮想通貨を買ったら、ウォレットに移すなりしておいた方がよいと思います。
1.登録方法
さっそく登録していきましょう。まずはCRYPTOPIA(クリプトピア)トップページから、右上の「REGISTER」をクリックします。
すると登録画面が表示されるので、「ユーザーネーム」「メールアドレス」「パスワード」「パスワード確認」を入力していきます。
次に「I agree to the Terms & Conditions(利用規約に同意)」にチェックをいれて「私はロボットではありません」にチェックをいれます。
「私はロボットではありません」にチェックをいれると、下図の画面が表示されますので、該当する写真を選択して、右下の「確認」をクリックします。
写真の選択が正しければ「私はロボットではありません」にチェックが入っているはずです。その状態で下の「Create Account」をクリックします。
登録内容に問題がなければ下図のように「Confirmation Email Sent」と画面に表示されるはずです。確認メールが届いているはずなので確認してみましょう。
下図のメールが届いているはずなので、赤枠部分のURLを選択します。
メールのURLをクリックすると下図のように「Email Succesfully Confirmed(メールが正常に確認されました)」と記載された画面が表示されます。
赤枠部分の「Click here」を選択してログインしましょう。
ログイン画面が表示されますので、「メールアドレス」「パスワード」を入力して「私はロボットではありません」にチェックを入れてから「Log in」を選択しましょう。
無事ログインが完了すると、下図の画面が表示されます。
なんだこれは?と思ってしまうかもしれませんが、またメールが届いているのでそこに記載されているコードを入力してね、ということです。
メールを確認してみるとCRYPTOPIA(クリプトピア)から下図のようなメールが届いていると思います。赤枠部分の数字をコピーして先ほどの画面で入力しましょう。
コードの入力が完了したら「verify」を選択しましょう。
入力が正しければ下図のようにCRYPTOPIA(クリプトピア)のページが表示されて、登録完了となります。
2.ログイン方法
登録完了後にログインするにはCRYPTOPIA(クリプトピア)トップページの右上の「Login」をクリックします。
ログイン画面が表示されますので「メールアドレス」「パスワード」を入力して、「私はロボットではありません」にチェックを入れてから「Log in」を選択しましょう。
「私はロボットではありません」にチェックを入れる際に、毎回写真選択の画面になり面倒くさいが、セキュリティのためなので我慢しましょう。
「Login」をクリックすると、登録したメールアドレスに確認用のコードが届いているはずです。メールを確認して6桁の数字を入力しましょう。
6桁の確認コードを入力したら「Verify」をクリックしましょう。
確認コードに間違いがなければ、無事ログインが完了しているはずです。ログインすると下図の赤枠部分に「ユーザーネーム」が記載されています。確認してみましょう。
3.二段階認証の設定
現段階では登録した際に自動的に2段階認証は設定されています。されているのですが設定内容が登録したメールアドレスに確認コードを送る設定になっています。
これだと何かするたびにCRYPTOPIAからメールが届きます。そして一瞬でメールがクリプトピアで埋まります。これだとかなり面倒だったので、Googleの二段階認証にするための設定をしていきます。
まずはトップページから右上のアカウント部分をクリックして「settings」をクリックして設定画面にいきましょう。
次に「security」をクリックすると、早速CRYPTOPIAからメールで確認コードが届くので、記載されている6桁の数字を下図の赤枠部分に入力して「Unlock」をクリックします。
次に2段階認証を変更する箇所を選択します。正直全部変更したほうが良いですが、とりあえず「ログインする時」をクリックしましょう。
またCRYPTOPIAからメールで確認コードが届くので、メールに記載されている6桁の数字入力して「Remove」をクリックします。
下記の画面になって再度CRYPTOPIAからメールで確認コードが届くので、メールに記載されている6桁の数字入力して「Unlock」をクリックします。
これで「Email」だった部分が「None」に変更されているはずです。CRYPTOPIAでは2段階認証が設定されていない箇所に同じ設定を反映させることができるので、すべて「None」にしてしまいましょう。
1つの場所を「None」にするだけで、かなりの数のメールがCRYPTOPIAから届いたはずです。メールでの2段階認証がかなり面倒くさいなと感じるはずです。でも頑張って他の箇所も「None」に変更しましょう。
すべて「None」に変更したら「Setup TwoFactor」をクリックします。
下記の画面になるのでGoogleの二段階認証である「Google Authenticator」を選択しましょう。
「QRコード」と「アドレス」が表示されるので、Google2段階認証アプリで読み取りましょう。
読み取ったらGoogleアプリに6桁の数字が表示されるはずです。その6桁の数字を下図の赤枠部分に入力します。
入力したら上に下図のように緑色部分が表示されるので、「submit」上部チェックボタンにチェックをいれて「submit」をクリックしましょう。
「submit」上部にあるチェックボタンにチェックが入っていると、まだ2段階認証の設定をしていない箇所にも設定が反映されるので、チェックを入れて一気に設定してしまいましょう。
これで設定完了です。2段階認証の設定画面で下図の赤枠部分が「Google Authenticator」に変更されていれば、無事googleの2段階認証が設定されています。
4.CRYPTOPIA(クリプトピア)に入金する方法
CRYPTOPIA(クリプトピア)に他の仮想通貨取引所やウォレットから、仮想通貨を送金(入金)する方法です。まずはトップページの右上「B」っぽいマークから「Deposit」をクリックしましょう。
入金したい仮想通貨を選択します。今回はBTCでやりますので、枠内で「BTC」と入力すると通貨候補が表示されます。
通貨を選択したら「NEXT」をクリックします。
アドレスとQRコードが表示されますので、この宛先に送金しましょう。
これで送金完了です。最初は念のため少額で送金して、送金が確認出来たら目的の金額を送金しましょう。
5.CRYPTOPIA(クリプトピア)から送金する方法
CRYPTOPIA(クリプトピア)から他の仮想通貨取引所やウォレットに送金する方法です。トップページの右上の「B」っぽいマークから「Withdraw」をクリックしましょう。
入金時と同様に通貨を選択します。送金も例としてBTCでやりますので、枠内で「BTC」と入力すると通貨候補が表示されます。
「NEXT」をクリックします。
「送金する枚数」「送金先のアドレス」「2段階認証コード」を入力してから「Next」をクリックしましょう。
これでCRYPTOPIAからの送金完了です。「送金先のアドレス」は間違えると大変なので、必ずコピペで張り付けましょう。
6.CRYPTOPIA(クリプトピア)で仮想通貨を購入する方法
CRYPTOPIAで仮想通貨を購入する方法です。まずはトップページから「Exchange → Markets」をクリックします。
ここで「購入に使用する通貨」と「売買したい通貨」を選択します。
「購入に使用する通貨」は「BTC」「USDT」「NZDT」「LTC」「DOGE」の中から選択します。
「売買したい通貨」は「Search markets」と書いてある検索バーで検索するか、その下にズラーっと通貨の一覧がありますので、そこから選択しましょう。
今回は少し気になっている「skyコイン」で試しに売買画面に進んでみます。検索バーに通貨名を入力して、下に表示された通貨をクリックします。
「sky」の取引画面が開きましたね。左のBuyで購入、右のsellで売却を行うことが可能です。
入力するのは「Amount(数量)」「Price(価格)」「Total(総合計)」の3つだけです。というよりも「Price」さえ入力してしまえば、「Amount」「Total」のどちらかを入力すれば、残りは自動的に計算されます。つまり
- 「Price」と「Amount」を入力 →「Total」は自動計算
- 「Price」と「Total」を入力 →「Amount」は自動計算
といった感じです。
7.まとめ
以上が「仮想通貨取引所CRYPTOPIA(クリプトピア)の登録方法・使用方法」です。海外の取引所はどこもそうですが、慣れるまで大変です。でも慣れればスムーズに取引できるようになりますので、何度か目的の仮想通貨を買ったり売ったりしてみましょう。
ちなみにクリプトピアはスマホでやろうとしても出来ませんでした。iphone6でやっているからかもしれませんが、外出時にスマホでやろうとしても無理でした。
出来るだけパソコンで取引したほうが確実だと思います。
他の取引所に登録する場合は下記を参考にしてください。