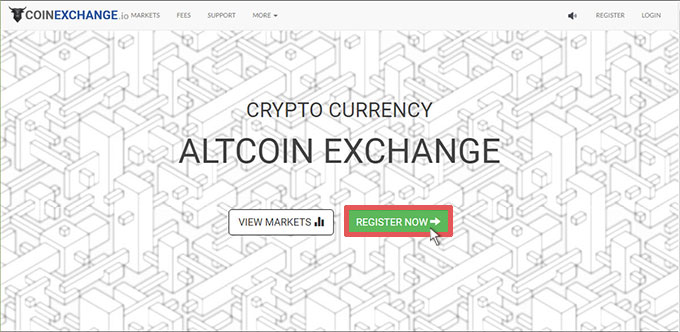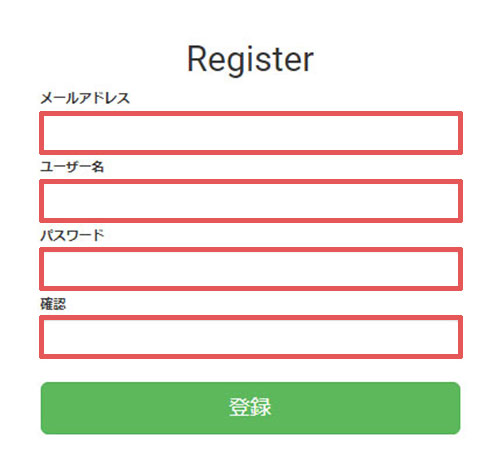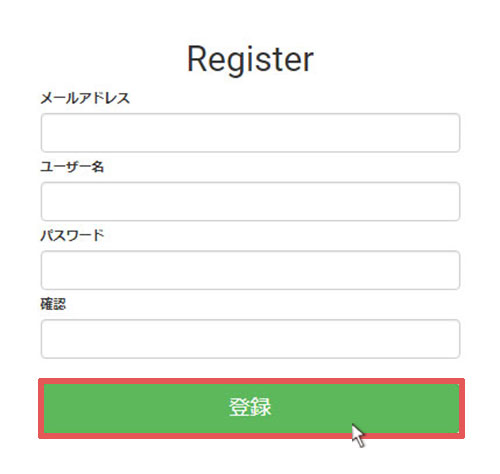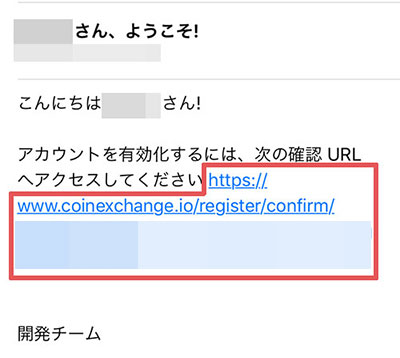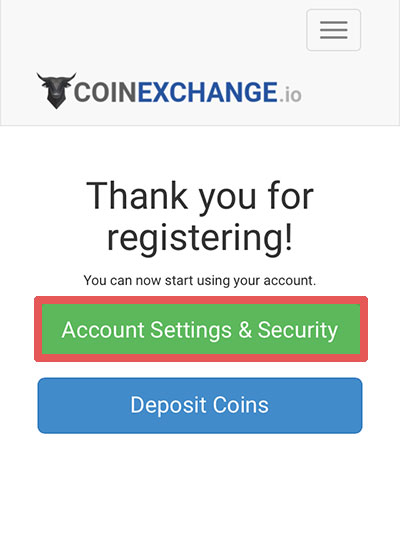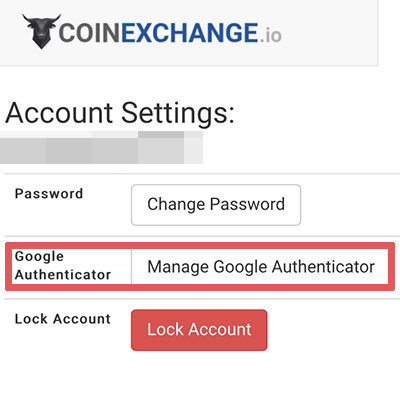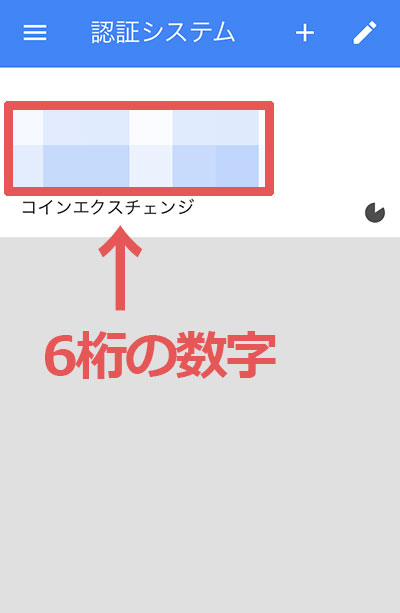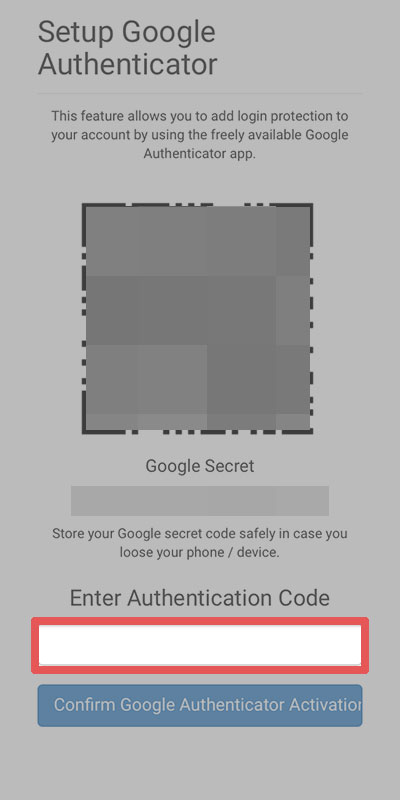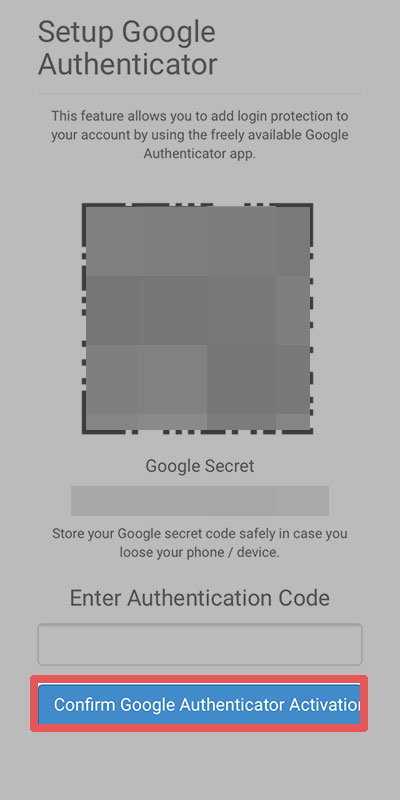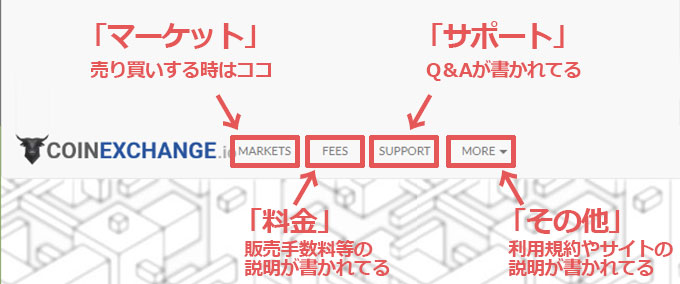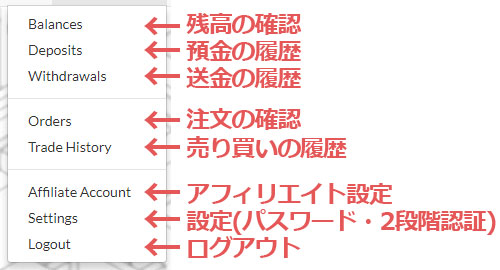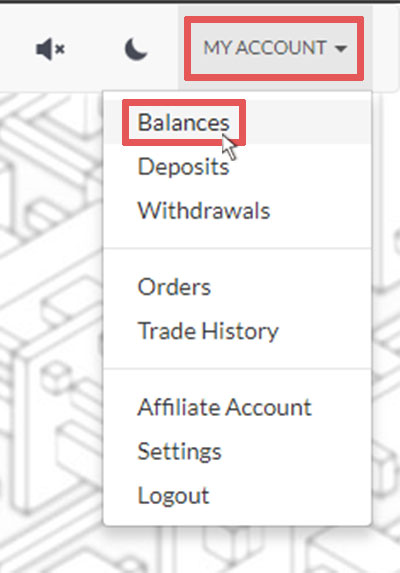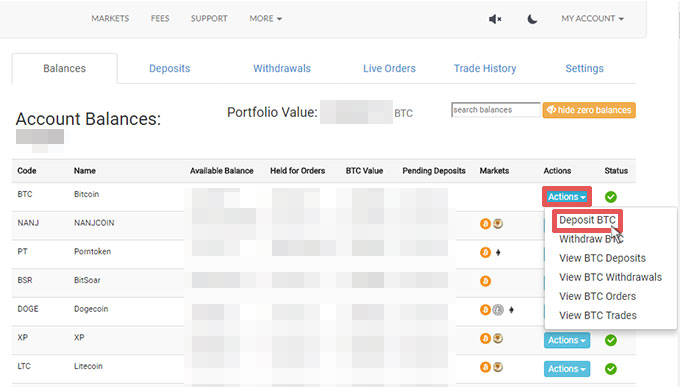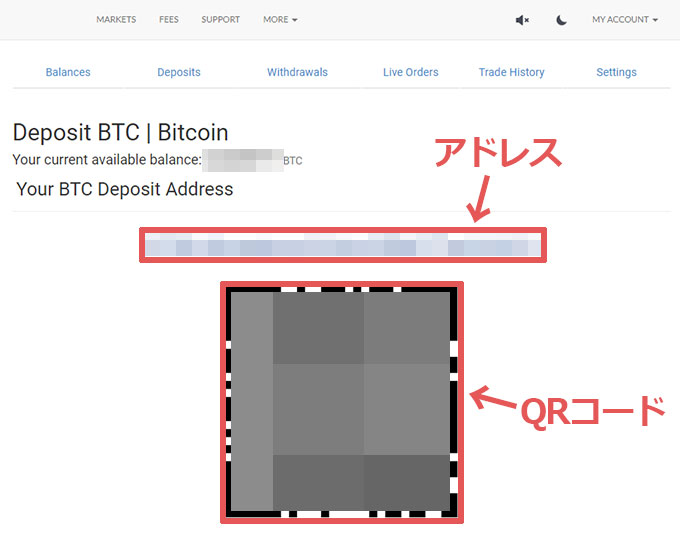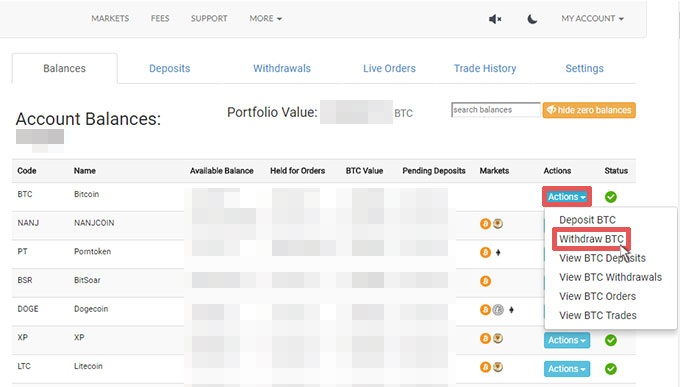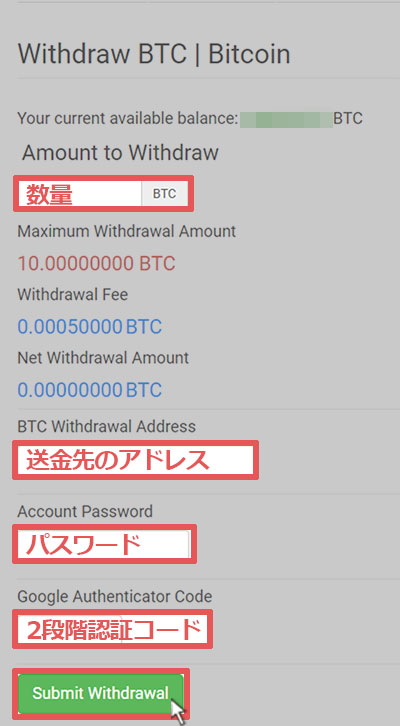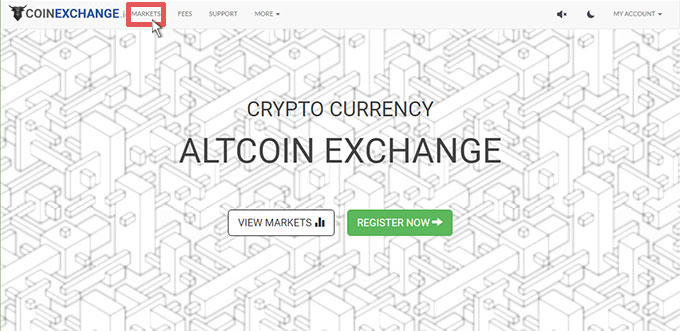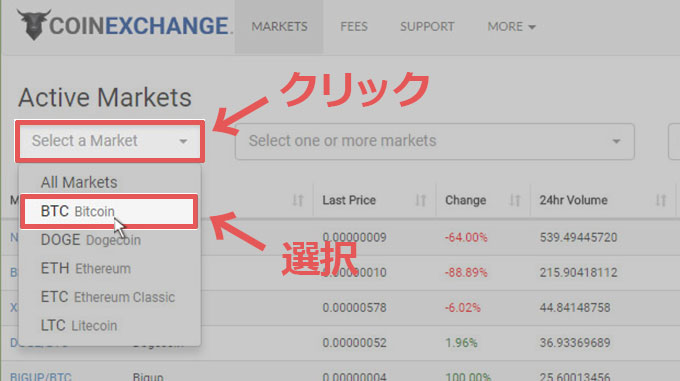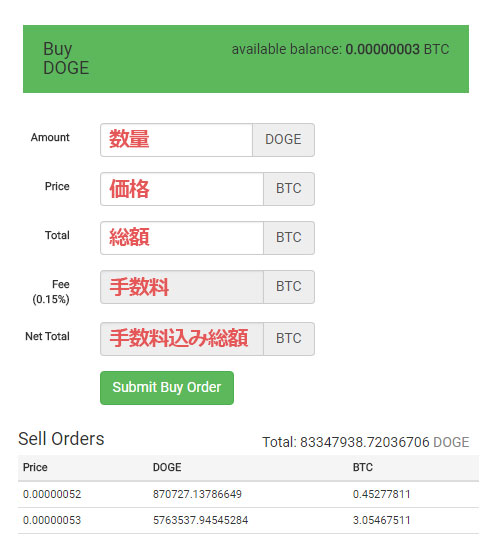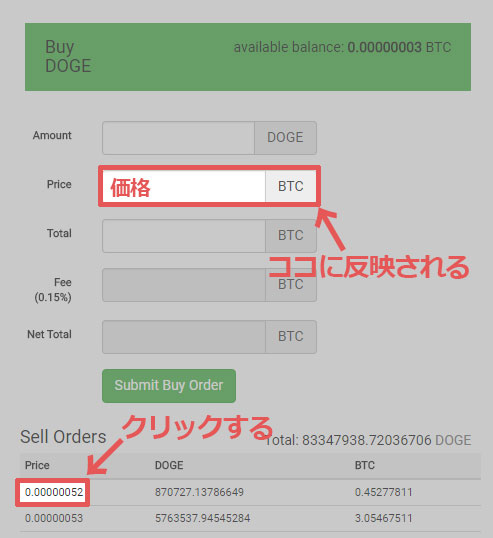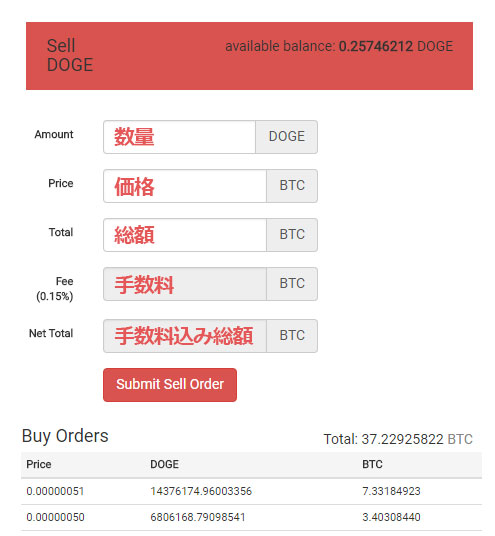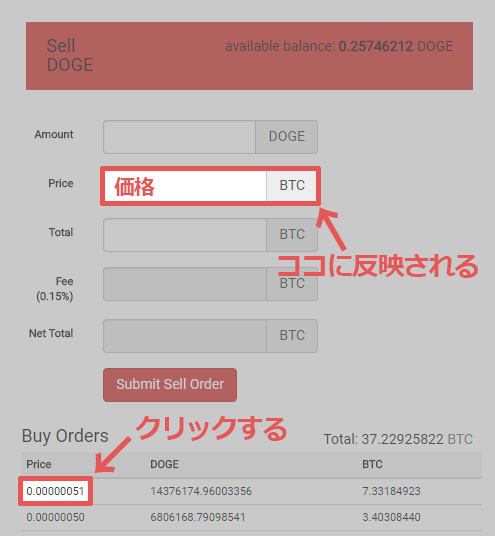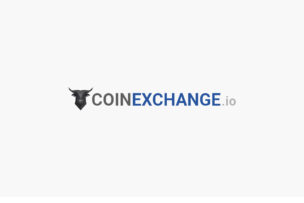
草コインを買っているといつの間にかたどり着く仮想通貨取引所、CoinExchange(コインエクスチェンジ)の登録方法・使用方法をご紹介します。
国産の仮想通貨で注目された「NANJ」や「VIPS」など、まずはCoinExchangeに上場することが多いので、今後の国産の仮想通貨が上場する可能性も高いです。
本人確認も必要なしで「メールアドレス」「ユーザー名」「パスワード」を設定すればすぐに登録可能です。
1.CoinExchange(コインエクスチェンジ)の登録方法
早速登録していきましょう。まずはCoinExchange(コインエクスチェンジ)トップページの「REGISTER NOW」をクリックします。
クリックすると登録画面が表示されますので「メールアドレス」「ユーザー名(英数字)」「パスワード」「パスワード確認」を入力していきます。
※「ユーザー名」は今後ログイン時に使用しますので、よく考えて入力しましょう。全て入力出来たら「登録(Regster)」ボタンをクリックしましょう。
全て入力して「登録(Regster)」をクリックすると、登録画面で入力した「メールアドレス」に下図のようなメールが届いているはずです。URLをクリックしましょう。
ちなみに「ドコモ」「ソフトバンク」「au」などのキャリアメールだと届かないことがあるそうです。が、やっとこブログでは「ソフトバンク」のキャリアメールで登録してみました。
結果は普通に届きました。でも届かないこともあるみたいなので、ダメだったらフリーメールで登録してください。一応迷惑メールに入っていることもあるので、迷惑メールフォルダも確認してみましょう。
メールに届いたURLをクリックすると下図の画面が表示されますので、「Account Settings & Security」をクリックしましょう。
「Account Settings & Security」をクリックするとセッティングの画面になりますので、そのまま二段階認証を設定しましょう。設定方法は下記に記載します。
2.二段階認証の設定方法
二段階認証はセキュリティ向上のためにも必ず設定しておきましょう。ハッキングされて仮想通貨が全てなくなりました~なんで洒落にならないですからね。
まずはトップページ右上の「MY ACOUNT」から「setting」をクリックします。又は登録完了時に「Account Settings & Security」をクリックすると設定画面に飛びます。
クリックすると下図の画面が表示されるはずです。赤枠の「Manage Google Authenticator」をクリックします。
赤いボタンの「Lock Acount」は絶対押さないでください。アカウントがロックされてしまいます。
「Manage Google Authenticator」をクリックすると「QRコード」と「アドレス」が表示されるので、「Google Authenticator」で読み込みます。
読み込んだら「Google Authenticator」に6桁の数字が表示されるはずです。
この6桁の数字を「Enter Authentication Code」に入力します。
最後に下図の赤枠部分「Confirm Google Authenticator Activation」を押します。
無事完了すれば下図の画面が表示されます。
これで2段階認証設定の完了です。
3.各メニューの説明
CoinExchange(コインエクスチェンジ)は各メニューが英語です。日本語に対応していないので、どこがなんなのか分かりにくいですよね。まず左上のメニューはこんな感じです。
正直「マーケット」しかほぼ使いません。気になる場合はクリックして確認してみてください。
続いて右上の「MY ACCOUNT」をクリックしたら表示されるメニューです。
ここは何かと使用することが多いです。個人的には「送金」や「注文の確認」などをよく使用します。実際に使用していると慣れてくるので、各メニューページに移動してどう表示されるのか確認してみてください。
4.CoinExchange(コインエクスチェンジ)に送金する方法
登録が完了したら仮想通貨を購入または売却してみましょう。CoinExchangeは海外の取引所ですので「日本円」では購入ができません。まずは「BTC」や「ETH」をCoinExchangeに送金してから購入する必要があります。
例えば「BTC」を使用して購入する簡単な流れは
- 日本の取引所で「BTC」を購入
- CoinExchangeに送金
- CoinExchangeで「BTC」を使用して他の通貨購入
上記の流れになります。
まずは仮想通貨取引所やウォレットから、CoinExchangeに送金する方法です。まずトップページの右上「MY ACCOUNT」をクリックして「Balances」をクリックします。
「Balances」をクリックすると、仮想通貨の一覧が表示されます。すでに持っている仮想通貨は上に表示されます。この中から、送金したい通貨を検索します。今回は例えとしてBTC(ビットコイン)を選択しています。
右側の「Actions」をクリックして、「Deposit」をクリックします。
「Deposit」をクリックすると下図のように、送金先のアドレスとQRコードが表示されますので、これを読み込むかコピペするなりして、他の仮想通貨取引所やウォレットから、CoinExchangeに送金しましょう。
一応最初は少額で送金して、無事届いているのが確認できたら、目的の金額を送金するようにしましょう。
5.CoinExchange(コインエクスチェンジ)から送金する方法
CoinExchange(コインエクスチェンジ)から他の取引所やウォレットに送金する方法です。トップページの右上「MY ACCOUNT」をクリックして「Balances」をクリックします。
仮想通貨の一覧が表示されます。今回も例えとしてBTC(ビットコイン)を選択しています。右側の「Actions」をクリックして、「Withdraw」をクリックします。
「Withdraw」をクリックすると下図の画面が表示されます。
「数量」「送金先のアドレス」「パスワード」「2段階認証コード」を入力します。全て入力が完了したら「Submit Withdrawal」をクリックしましょう。
数量
今回送金する仮想通貨の数量です。送金手数料がかかります。「数量」を入力する少し下の「Withdrawal Fee」に記載されているのが送金手数料です。手数料を考慮して送金するようにしましょう。
送金先のアドレス
送金先の取引所やウォレットに「送金先のアドレス」が記載されているはずです。手入力は間違えてしまうこともありますので、必ずコピペしましょう。
あと送金する仮想通貨ではない、別の仮想通貨のアドレスを張ったりしないように注意しましょう。
パスワード
CoinExchange(コインエクスチェンジ)に登録したパスワードです。ログインするときに入力するやつですね。
2段階認証コード
Googleの2段階認証コードです。6桁の数字です。アプリを開いて確認して入力しましょう。
入力が間違っていなければ、登録してあるメールアドレスに下図のメールが届きます。赤枠部分をクリックして、ログインすれば送金完了です。
6.CoinExchange(コインエクスチェンジ)での売買方法
日本語サイトではないので、慣れるまでは少し大変ですが、売買していくうちに慣れていきますので、頑張っていきましょう。
まずはトップページの左上の「MARKETS」をクリックします。
次に「select a Market」をクリックしてから、購入に使用する仮想通貨を選択します。今回は「BTC(ビットコイン)」で進めていきます。
「BTC」を選択すると「BTC」で購入できる通貨の一覧が表示されます。今回は例として「DOGE/BTC」を選択します。これは「DOGEをBTCで購入できるページ」ということです。クリックして移動します。
購入する通貨を選択したら、チャートの画面が表示されて、そこから少しさがると下図の画面が表示されるはずです。
この画面で仮想通貨の売買をしていきます。左の緑色部分で「買い注文」、右側の赤色の部分で「売り注文」をすることが可能です。下記で詳しく説明していきます。
6-1.仮想通貨を購入する方法
仮想通貨を購入するときは、「Buy」と書いてある緑色の部分で行います。各項目は下図の通りです。
指値の場合は入力したりしますが「価格」「総額」は特定の場所をクリックすると簡単です。変更する場合もいったん特定の場所をクリックすると反映されます。
総額の場合
「総額」をすぐに入力するには、「Buy」の右上「available balance」の右側にある数字をクリックします。
大口の人は持っている仮想通貨を全部使用することは無いかもしれませんが、少額でやっていると結構使います。
他の通貨で指値や購入をして、余った通貨を全部使ってまたほかの通貨を購入するときなんかに使います。自分は。
変更する場合も一から入力するよりは、クリックして反映させてから、数値を手動で変更する。といった流れの方が早い気がしますので、結構使えます。
価格の場合
「価格」をすぐに入力するには、下側の「Sell Orders」の部分の「Price」の数字をクリックします。
「Sell Orders」はこの価格で売りますよ~という注文なので、基本的にすぐに購入できます。上図は「1DOGE」が「0.00000052BTC」で購入できる状態です。
「価格」を入力することは、手入力でも出来ますがおすすめしません。桁を間違えたらまずいからです。すでに上場して価格がある程度落ち着いている通貨ならまだよいですが、上場したばかりの仮想通貨はとんでもない価格だったり、値動きが滅茶苦茶だったりします。
実際にそれで大損をしたという人も何度か見たことがあるので、桁を間違えないように一度クリックして反映させてから、数値を変える方法が安全だと思います。
「Sell Orders」に表示査定る一番安い価格より安く購入したい場合は「Sell Orders」の右側の赤い部分に「Buy Orders」がありますので、そこの「Price」の価格をクリックすると、価格のが反映されます。
「Buy Orders」はこの価格で買いたい~という注文なので、指定の価格で売ってくれる人が来るまでは購入することはできません。
6-2.仮想通貨を売却する方法
次に仮想通貨を「売却する」場合です。売却するときは、「Sell」と書いてある赤色の部分で行います。各項目は下図の通りです。
こちらも指値の場合は入力したりしますが、特定の場所をクリックすると簡単です。売却の場合は「数量」「価格」をクリックで反映することが多いと思います。
数量の場合
「数量」をすぐに入力するには、「sell」の右上「available balance」の右側にある数字をクリックします。
持ち合わせの仮想通貨を全部売却する場合や、売ったらいくらになるのか確認するときなんかに便利です。
価格の場合
次に「価格」をクリック反映する場合です。下側にある「Buy Orders」の「Price」をクリックすることで反映されます。
こちらも「Buy Orders」の価格であれば、すぐに売却できますが、「Buy Orders」より高く売りたい場合は、隣にある「Sell Orders」の「Price」に売り注文が並んでいますので、売りたい金額をクリックすることで反映可能です。あとはその金額で買ってもらえるのを待つ感じですね。
7.まとめ
以上が「仮想通貨取引所コインエクスチェンジの登録方法・使用方法」です。海外の取引所で慣れるまで手こずるかもしれません。
自分も最初は訳が分からず、失敗もしましたが、使用しているうちにすぐ慣れます。国産の仮想通貨もまずはCoinExchange(コインエクスチェンジ)に上場することが多いので、登録しておいた方がなにかと得かと思います。
他の取引所に登録する場合は下記を参考にしてください。