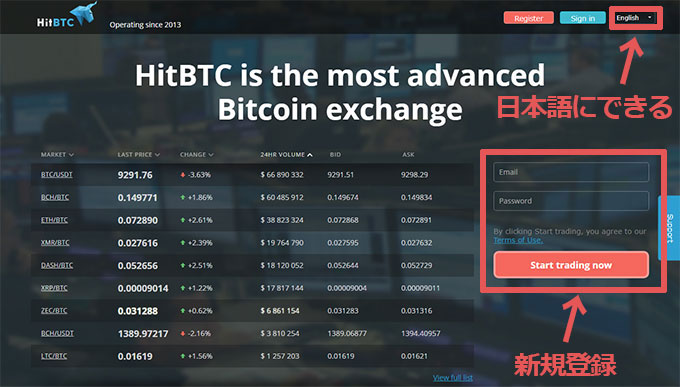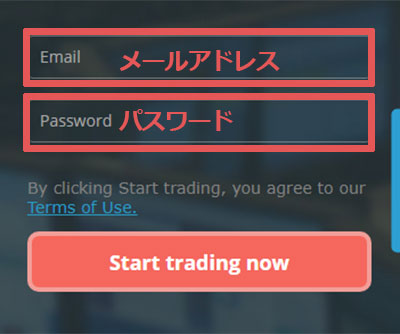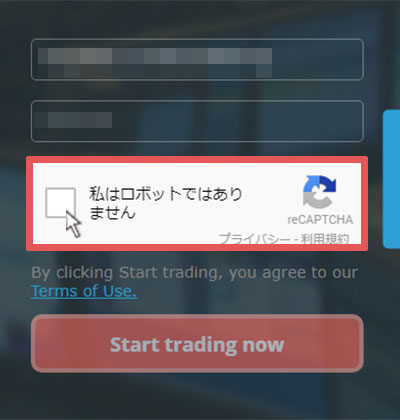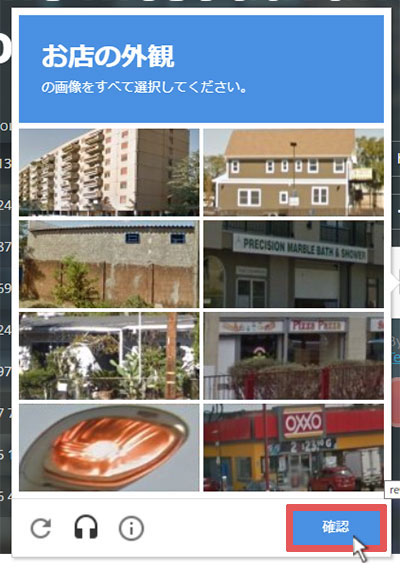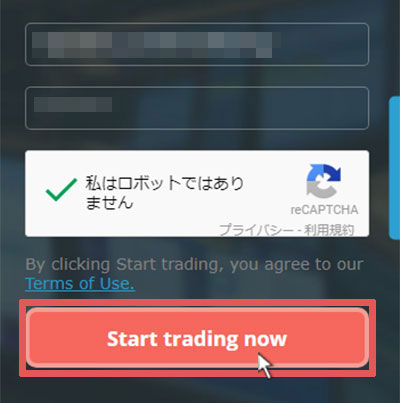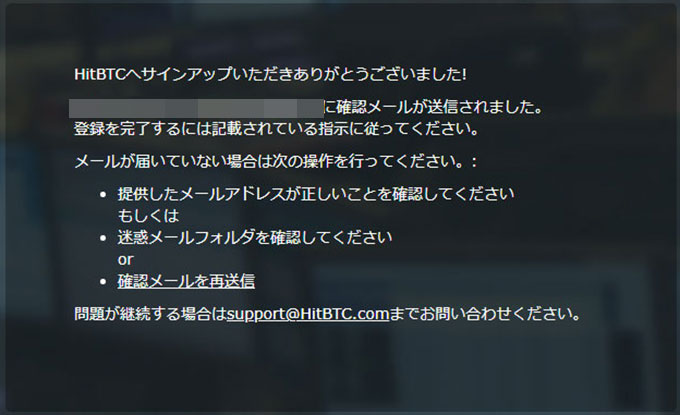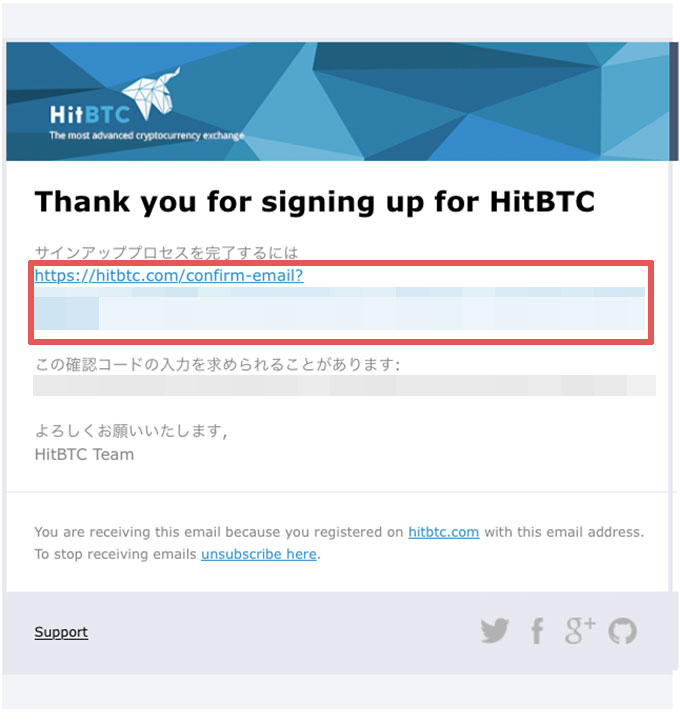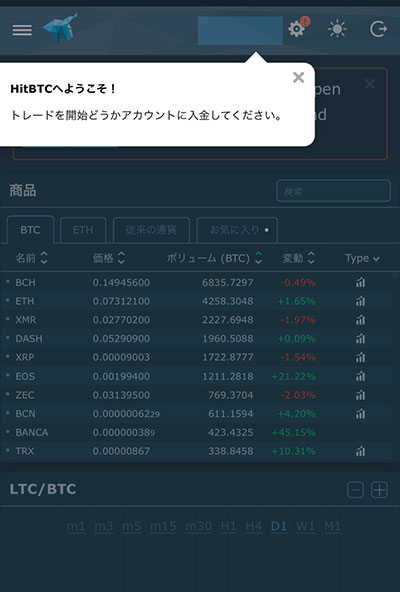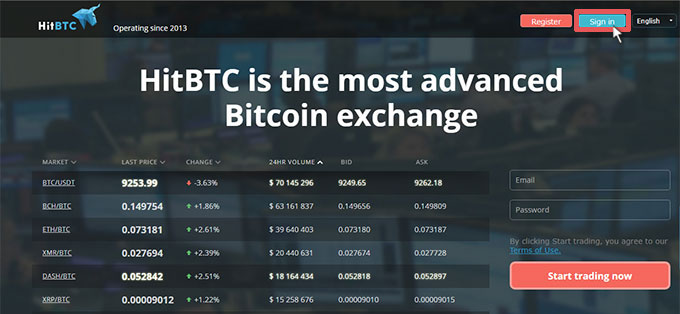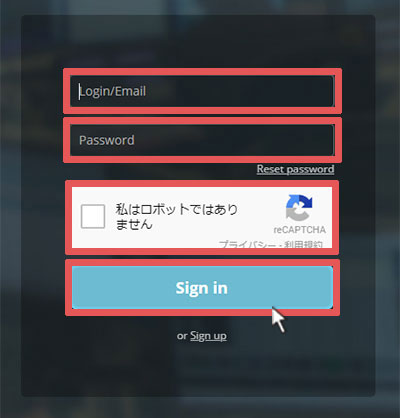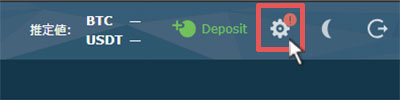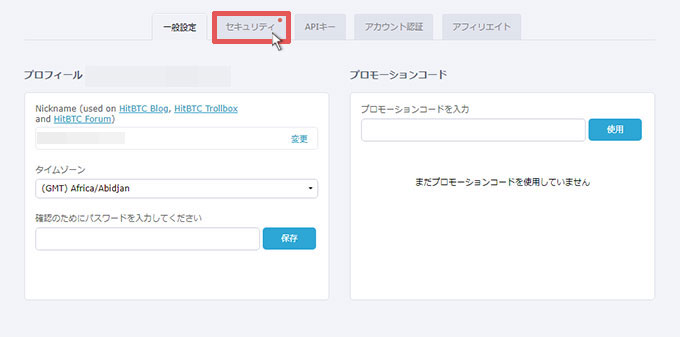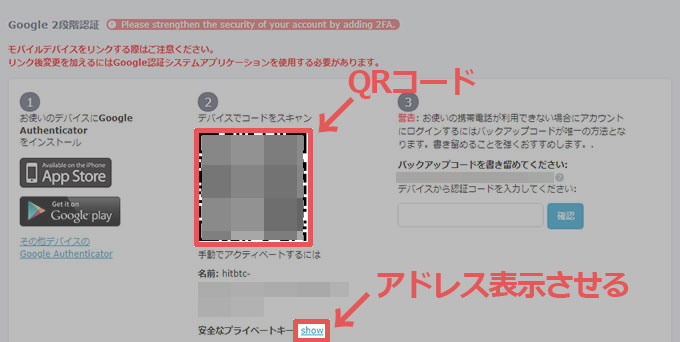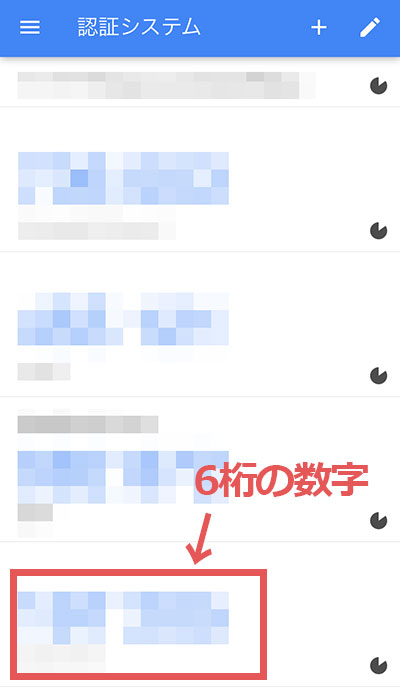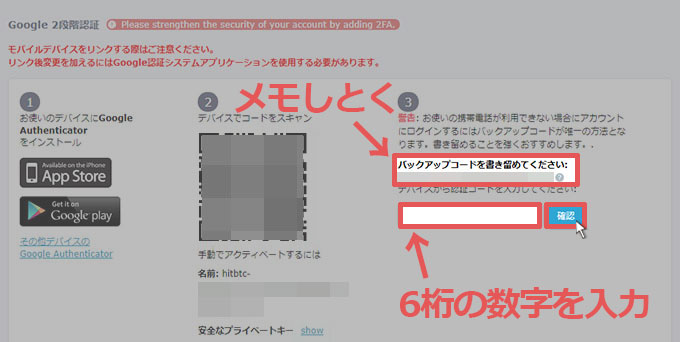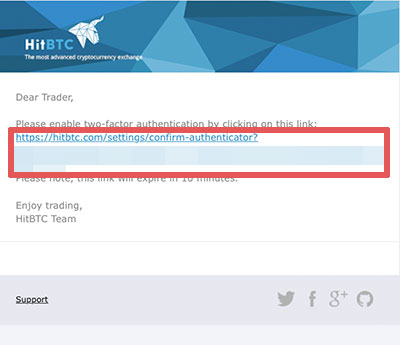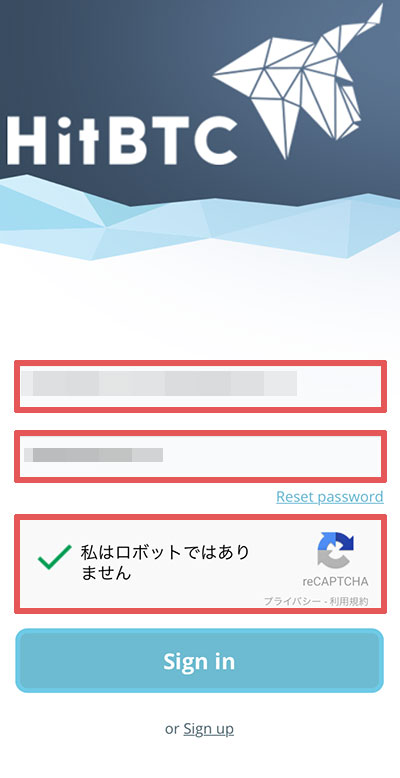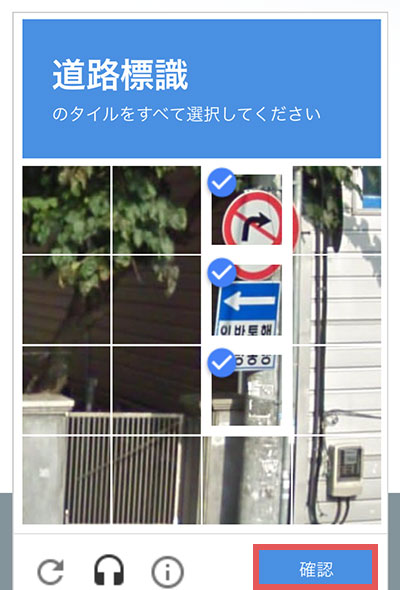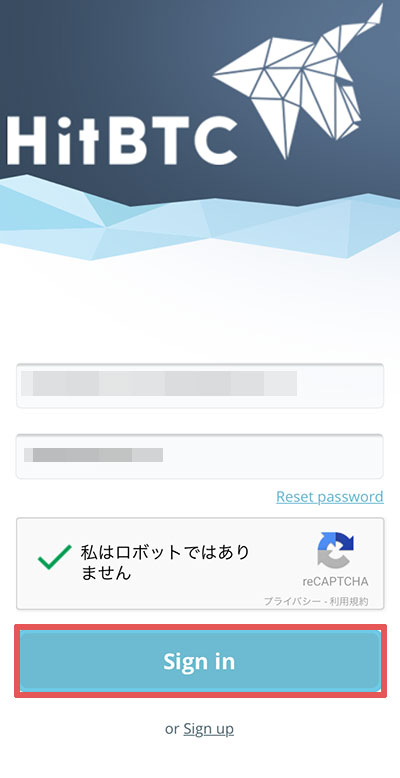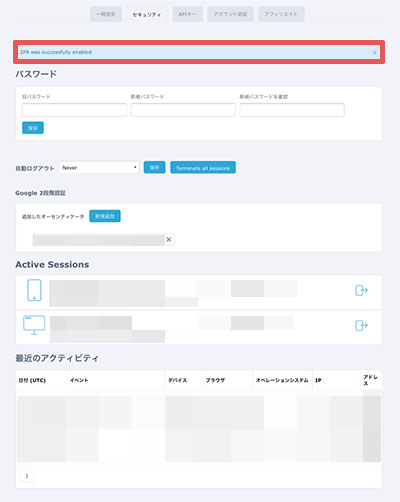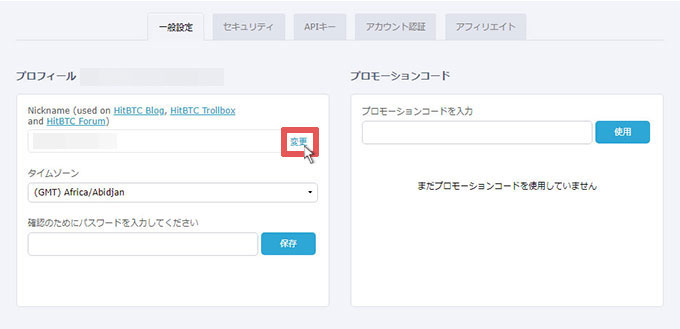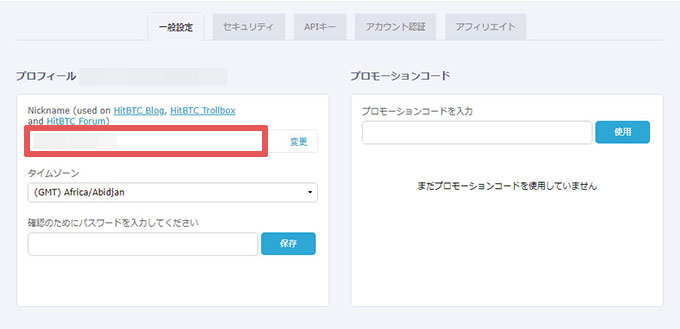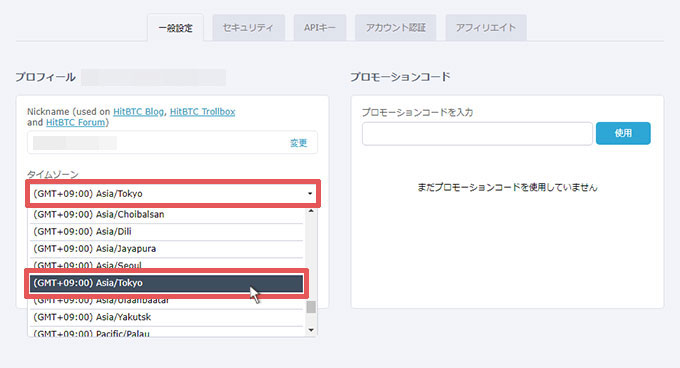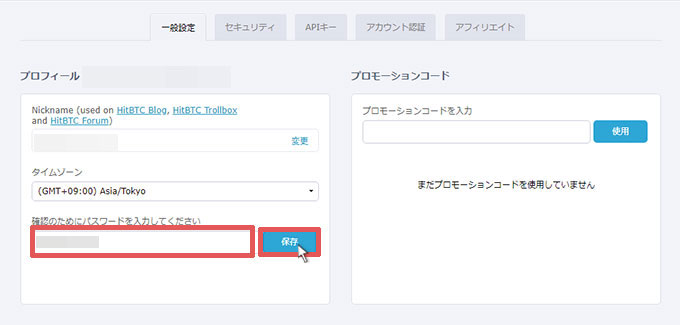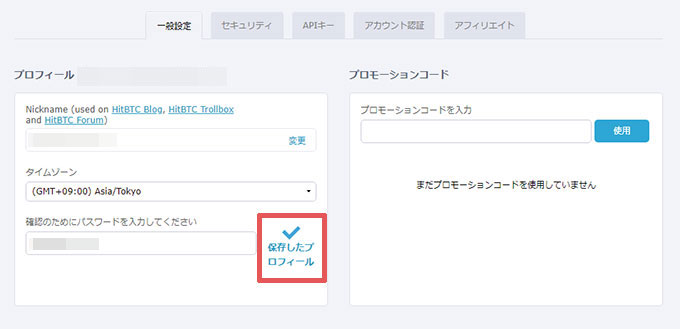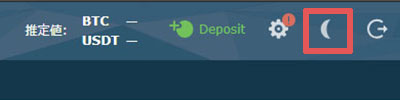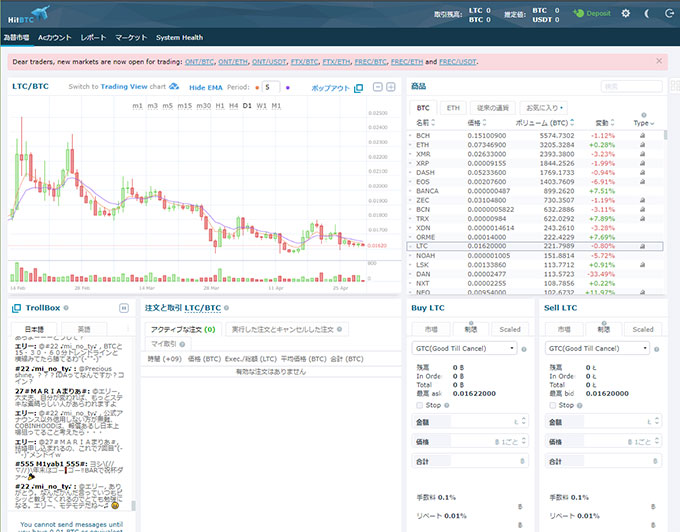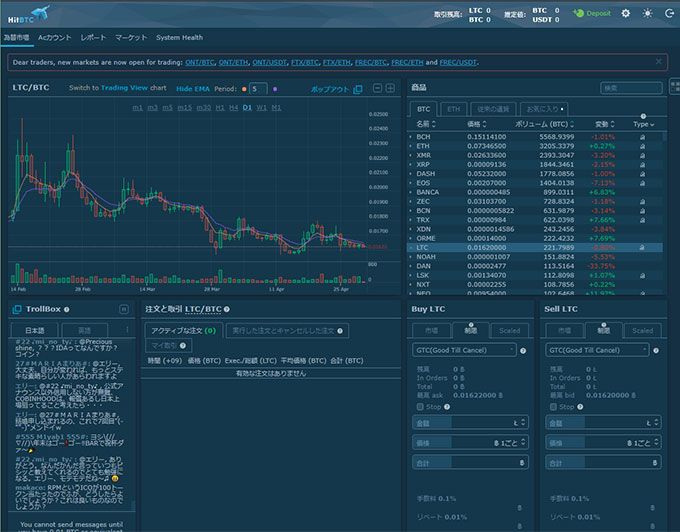今回は仮想通貨取引所、HitBTC(ヒットビーティーシー)の登録方法・使用方法をご紹介します。
仮想通貨取引所の取引高ランキングでも10位前後とかなり大手の取引所です。日本の仮想通貨取引所とは違い、本人確認資料等は必要ありません。メールアドレスとパスワードの設定さえすれば登録可能です。
いつ目的の仮想通貨が上場するかも分かりませんからね。その時に焦って登録するよりも、落ち着いて事前に登録しておきましょう。
※現在日本人向けサービスは一時的に停止しているようです。
1.登録方法
早速登録していきましょう。まずはHitBTCのトップページにアクセスします。下図の画面が開くはずです。右上で言語を選択できます。新規登録は右側の部分で行います。
まずはTOPページの右側の「メールアドレス」「パスワード」を入力しましょう。
ちなみにパスワードは大文字と数字も含めた6文字以上にする必要があります。小文字だけや数字を入れないとと下記のメッセージが出ます。
At least 6 characters, including one number, one uppercase and one lowercase character
1つの数字、1つの大文字と1つの小文字を含む少なくとも6文字で設定してください的な文章みたいです。
「メールアドレス」「パスワード」を入力したら「私はロボットではありません」のチェックボックスが表示されます。チェックを入れましょう。
チェックを入れるとランダムで写真が表示されますので、該当する写真を選択して、右下の「確認」をクリックしましょう。
写真を選択したら「私はロボットではありません」にチェックが入ります。この状態で、下にある「Start tranding now」をクリックします。
入力した内容に間違いがなければ、下図の画面が表示されて、登録したメールアドレスにメールが届きます。
早速HitBTCから届いたメールを確認して、URLをクリックしましょう。
URLの下の「確認コード」を求められることもあるようです。やっとこブログでは求められませんでしたが、必要であればコピペでもして入力しましょう。
URLをクリックして無事ログインできれば登録完了です。
2.ログインする方法
登録は完了しましたので、普段ログインする場合の方法も確認しましょう。まずHitBTCトップページ右上の「sgin in」をクリックします。
メールアドレスとパスワードを入力して、「ロボットではありません」をクリックして、「sign in」をクリックして完了です。
ちなみに2段階認証をしているとこの後に、2段階認証のコードの入力が必要となります。2段階認証の方法は下記で説明していきます。
3.二段階認証の設定
2段階認証はセキュリティ向上のため必ず設定しておきましょう。設定していないとハッキングの危険性が増します。少し面倒かもしれませんが、自分の資産を守るためです。設定していきましょう。
まずはHitBTCにログインして右上の歯車マークをクリックします。
続いて下図の赤枠部分の「セキュリティ」をクリックします。
「セキュリティ」をクリックすると、下図の画面が表示されます。下側の赤枠部分で2段階認証の設定をしていきます。
まず「GoogleAuthenticator」をダウンロードしていない人はダウンロードしましょう。ダウンロードしたら、下図の赤枠部分の「QRコード」を読み込むか、「show」をクリックすると「アドレス」を表示れるので、「アドレス」を入力して2段階認証を設定しましょう。
無事「GoogleAuthenticator」に2段階認証の設定が完了したら、HitBTCの部分に6桁の数字が表示されるはずです。
この数字を先ほどの2段階認証設定画面の③の部分に入力します。
携帯で「GoogleAuthenticator」が使用できなくなった場合にログインするために、「バックアップコード」が必要になるみたいですので、メモして保存しておきましょう。
「バックアップコード」の保存、「6桁の数字の入力」が完了したら「確認」をクリックします。
入力に間違いがなければ、登録したメールアドレスにメールが届くので、URLをクリックしましょう。
メールアドレスとパスワードを入力して、「私はロボットではありません」を選択しましょう。
ランダムで写真が表示されるので、該当する写真パネルを選択して「確認」を選択します。
全て完了したら「sign in」を選択しましょう。
googleの2段階認証を入力する画面が表示されるので、6桁の数字を入力してログインをクリックすると、下図のセキュリティの画面が表示されます。
上図のように赤枠で囲った部分に
2FA was successfully enabled
と記載されていれば、2段階認証設定が無事成功しています。
4.その他設定
2段階認証が完了したら「ニックネーム」と「タイムゾーン」の設定もしておきましょう。HitBTCトップページから歯車マークをクリックします。
4-1.ニックネームの変更
ニックネームは初期のままだとメールアドレスの@より前の部分になっています。別にやましいことなんて何もないけど、なんか嫌ですよね。嫌です。早速変えましょう。
トップページの歯車マークをクリックして下図のセキュリティの画面が開いたら、赤枠部分の「変更」をクリックします。
使用したいニックネームを赤枠部分に入力しましょう。
これだけで完了です。簡単。このまま下の「保存」をクリックしたら反映されるのですが、同じ画面に「タイムゾーン」の設定もあるので、こちらも変更してしまいましょう。
4-2.タイムゾーンの変更
「タイムゾーン」の変更です。日本に住んでいる人が多いと思いますので、今回は日本に設定していきます。タイムゾーンの枠をクリックして「Asia/Tokyo」を選択します。
選択したら、下図の赤枠部分にパスワードを入力して「保存」をクリックします。
下図のように「保存したプロフィール」が表示されれば設定完了です。
4-3.デイモード・ナイトモードの切り替え
デイモードとナイトモードの設定をすることができます、夜見る時はナイトモードの方が目に優しいので、好みで設定してみてください。
HitBTCトップページ右上の「月のマーク(すでにナイトモードの場合は太陽のマーク)」をクリックすることで簡単に設定することが可能です。
デイモード
ナイトモード
5.まとめ
以上が「仮想通貨取引所HitBTCの登録方法・設定方法」です。早速使用してみましたが、なんだかサイトの反応が悪い?重い?感じがしますが気のせいでしょうか?
何度も言いますが、登録したらすこし面倒でも2段階認証は必ず設定しておきましょう。ハッキングされたらシャレになりませんからね。
他の取引所に登録する場合は下記を参考にしてください。