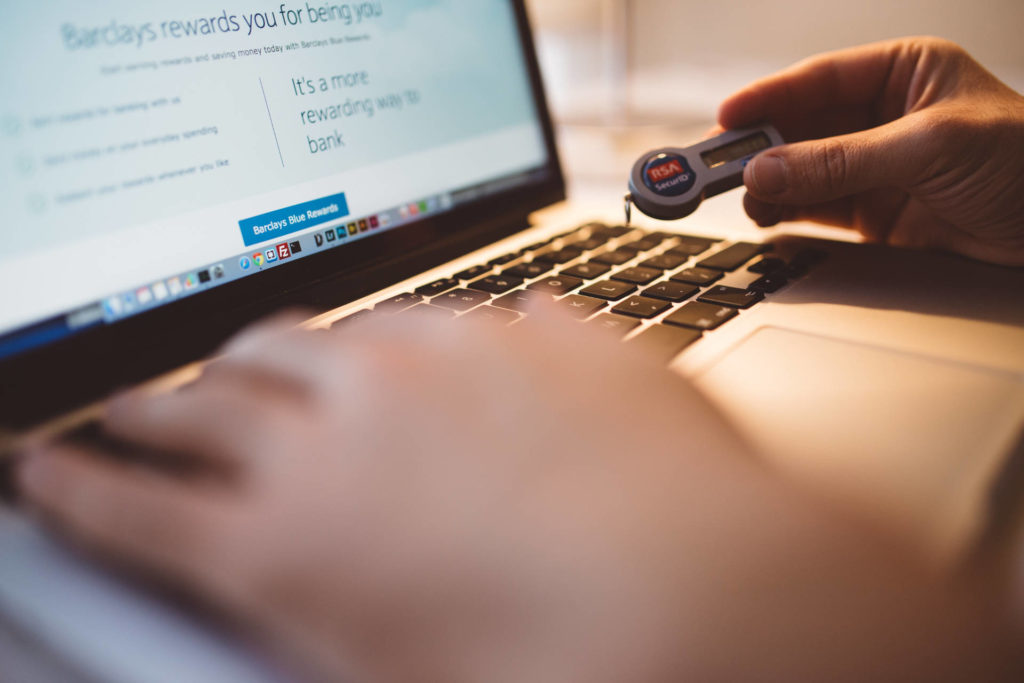不正ログイン・ハッキング、怖いですよね。大事なアカウントを乗っ取られたり、保管している大切な資産を奪われたりと最悪なことばかりです。
「自分は大丈夫」なんて思っている人は、ハッカーからしたらセキュリティの緩いおいしい存在なんじゃないでしょうか。
二段階認証をしていないと、パスワードを盗まれてアカウントから追い出されてしまいます。自分のアカウントなのにログインできなくなってしまうわけです。
そしてメールや連絡先・写真を見られたり、下手したら意図していない拡散をされてしまうかもしれません。オンライン上に資産がある場合は、盗まれてしまうでしょう。
自分のアカウントや資産を守り、少しでもハッキングされる可能性をさげるためにも、セキュリティを高めることは必須です。
今回はGoogleが提供しているアプリ型の二段階認証「Google Authenticator」をご紹介します。二段階認証を設定しておけば、パスワードを盗まれたとしても、アカウントが不正に使用される危険性を軽減することが可能です。
基本的な流れは、
- 「Google Authenticator」をダウンロード
- 二段階認証を設定する
- 次回ログイン時から「Google Authenticator」に表示された数字を入力してログイン
といった感じです。
設定する前は「面倒くさそう」「大変そう」と思うかもしれませんが、結構簡単なので、ぜひ二段階認証設定をしておいてください。
1.二段階認証の必要性
アカウントが乗っ取られると下記の問題が発生してしまいます。
- メールや連絡先、写真を見られてしまいます。悪意のある人に勝手に拡散されます。
- なりすましの被害に合います。勝手にあなたを装い迷惑行為をする可能性もあります。
- アカウントから締め出されます。パスワードを変えられてしまい、ログインできなくなります。
- 資産がある場合は盗まれます。
盗まれてから「二段階認証やっておけばよかった・・」となっても遅いです。事前に設定してハッキングされる危険性を軽減させましょう。
2.GoogleAuthenticatorのダウンロード
スマホにダウンロードしましょう。ココからの説明写真はiPhoneでインストールした場合の写真を使わせてもらいます。まずはiPhoneの場合は「AppStore」を、アンドロイドの場合は「GooglePlye」を開きます。
ストアで「Google Authenticator」と検索して「入手」を選択します。
「Google Authenticator」のインストール画面になりますので、下図赤枠部分の「入手」を選択しましょう。
これでインストールされますので、完了するまで待ちましょう。インストールが完了したら「開く」を選択しましょう。
3.GoogleAuthenticatorの設定方法
無事に「Google Authenticator」を開くことができると、下図のような画面が表示されます。その後、「設定を開始」を選択します。
認証用コードを生成するために「バーコードをスキャン」か「手動で入力」を選ぶ画面になります。好きな方を選択しましょう。
バーコードをスキャン
「バーコードでスキャン」を選択した場合、二段階認証をしたいwebサイトで「QRコード」を表示させて読み取りましょう。読み取ると6桁の認証コードが表示さるようになります。
手動で入力
「手動で入力」を選択した場合、二段階認証をしたいwebサイトで「アドレスキー」をコピペしましょう。結構長めの文字列なので、手入力は間違える可能性があります。コピーしてペーストしましょう。
入力した「アドレスキー」が間違いなければ、6桁の認証コードが表示されるようになります。
「QRコード」と「アドレスキー」の表示例
ちなみに「QRコード」と「アドレスキー」は下記のように表示されます。webサイトによって違いますが、参考にしてください。
4.GoogleAuthenticatorの使い方
インストール・設定ができたら、「Google Authenticator」を使ってログインしてみましょう。流れはこれまでのログインにひと手間かかるイメージです。基本的には
- 「メールアドレス」や「パスワード」を入力してログイン
- 「二段階認証」のコード入力画面が表示される
- 「Google Authenticator」を開いてコード確認
- 確認した6桁のコードを入力する
- ログイン完了
上記の流れになります。「Google Authenticator」は一定時間ごとに6桁の認証コードがランダムに変わりますので、時間内に入力しましょう。
1.「メールアドレス」や「パスワード」を入力してログイン
では二段階認証を設定したwebサイトにログインしてみましょう。普段ログインしているように「メールアドレス」や「パスワード」を使用してログインを選択します。
2.「二段階認証」のコード入力画面が表示される
二段階認証コードを入力する画面が新しく表示されます(サイトによっては、ログイン画面で「メールアドレス」や「パスワード」と一緒に「二段階認証コード」を入力する場合もあります)。
ここで「Google Authenticator」を開いて認証コードを確認しましょう。
3.「Google Authenticator」を開いてコード確認
「Google Authenticator」を開くと、下図のように認証コードが表示されます。設定したwebサイトの場所に表示された認証コードを確認しましょう。
どのサイトに設定したかは、認証コードの下に「ドメイン名」や「名前」が表示されるはずなので確認してみましょう。
ちなみに認証コードには「使用期限」があります。30秒経ってしまうと、認証コードは変わってしまいますので注意しましょう。右の円グラフのようなものが丸い状態からどんどん少なくなっていきます。
下図のように認証コードが赤くなったらの使用可能時間は残りわずかです。この認証コードは間に合わない可能性があります。次に新しく表示される認証コードを使用しましょう。
ちなみに表示されたコードをタップするだけでコピーしてくれます。
4.確認した6桁のコードを入力する
確認した6桁のコードを、二段階認証の画面に入力しましょう。入力したら「ログイン」を選択します。
時間が間に合わなくてログイン失敗してしまったら、再度「Google Authenticator」で新しい認証コードを確認して入力しましょう。
5.ログイン完了
時間内に認証コードを入力出来れば、無事ログインが完了するはずです。
5.Google Authenticatorのバックアップ
「Google Authenticator」は便利なのですが、インストールした端末を無くしたり壊れたりしたら二段階認証ができなくなります。つまり二段階認証したwebサイトにログインできなくなります。最悪ですね。
問い合わせすれば設定解除も可能だと思われますが、本人確認等いろいろと面倒くさいので、避けたいところです。
しかも「Google Authenticator」にはバックアップ機能はありません。なので他の方法でバックアップに代わる対策をする必要があります。やっとこブログで行っている対策は
- 2台のスマホに「Google Authenticator」をインストール・設定する
- 二段階認証の時の「QRコード」「アドレスキー」を保存しておく
上記の2点です。「スマホ2台持っていない!」という方も、以前使っていたスマホはありませんか?以前使っていたスマホでも、Wifiにつなげばインストールできますからね。
5-1.2台のスマホに「Google Authenticator」をインストール・設定する
これは簡単ですが、注意なのは同じ「QRコード」「アドレスキー」を設定する必要があることです。そのため、既に二段階認証を設定している場合は、一度解除してから再度設定する必要があります。
先に1台で設定したまま、2台目に新しく二段階認証設定をすると、2台それぞれに違う認証コードが表示されてしまうわけですね。
2台のスマホに「Google Authenticator」をインストール
まずは2台のスマホに「Google Authenticator」をインストールしましょう。
2台のスマホで同じ「QRコード」「アドレスキー」を読み取る
2台のスマホで、同じQRコードを読み取って二段階認証を設定します。同じ「QRコード」「アドレスキー」を2台のスマホで読み取りましょう。
「Google Authenticator」で認証コードを確認する
2台のスマホに設定が完了したら、2台のスマホで「Google Authenticator」を開いてみましょう。下図のように2台のスマホに同じ認証コードが表示されているはずですので、確認してみましょう。
5-2.「二段階認証」の時の「QRコード」「アドレスキー」を保存しておく
2台のスマホに設定できない場合は、「QRコード」「アドレスキー」を保存しておきましょう。最初に読み込んだ「QRコード」「アドレスキー」があれば、再度読み取って二段階認証の設定ができます。方法としては
- スクリーンショット又は写真を撮る
- 印刷する
上記の方法で保存できます。
「スクリーンショット」又は「写真を撮る」
二段階認証を設定するときの「QRコード」「アドレスキー」が表示されている画面を「スクリーンショットする」ことや「写真に撮る」ことで保存します。
要は再度「QRコード」が読み取れて「アドレスキー」が確認できればどちらでも大丈夫です。「スクリーンショット」「写真に撮る」が完了したら、読み取れるか一度確認してみましょう。
無事に取れたらオフラインで保存しましょう(USBや外付けハードディスク等)。パソコンに入れておいてウイルスにかかって「QRコード」「アドレスキー」が取られてしまったら大変ですからね。
印刷する
二段階認証を設定するときの「QRコード」「アドレスキー」が表示されている画面を「印刷」します。紙としてアナログで保存するわけですね。無くさないように注意です。
印刷がぶれてしまって「QRコード」が読み取れない!「アドレスキー」が見えない!なんてことにならないように、印刷したら一応読み取れるか確認してみましょう。
6.まとめ
以上が「二段階認証「Google Authenticator」の設定方法」です。
普段のログインにひと手間加わってしまうので、設定する前は少し抵抗があるかもしれません。でもハッキングされてからでは遅いですから、危険性を軽減させるために設定しておきましょう。
1回設定して慣れてしまえば、そんなに手間だと思わなくなりますので、ぜひ「Google Authenticator」をインストール・設定してみてください。
その他の携帯・スマホ関連の記事は、
- iPhoneで文字の片手入力を簡単にする方法
- iPhoneを夜見すぎて目が痛いときの対処設定【Night Shift】
- iPhoneで履歴を残さないでWebページを閲覧する方法
- iPhoneでSafariの閲覧履歴を削除・確認する方法
- iPhoneのsafariでデスクトップ用webサイトを表示する方法
- iPhoneで文字入力・キーボード追加・並び替えをする方法
- iPhoneでコントロールセンターの設定・カスタマイズ方法
- iPhoneで文字入力時の音を消す方法
- iPhoneで画面ロック時の音を消す方法
- iPhoneで迷惑メール防止対策する方法【ソフトバンク】
- iphoneをマナーモードでも極力振動させない方法
- iPhoneで文字や写真を拡大・ズームする方法
- iPhoneの画面を一段と暗くする方法【覗き見防止】
- iPhoneの画面が勝手に明るくなる・暗くなる時の対処方法
- iPhoneで着信拒否の設定方法・解除方法・履歴や通知
- 二段階認証「Google Authenticator」の設定方法
- iPhone/iPadから写真や文章をプリンターで印刷する方法
- スマホ2台持ちの料金やメリット・デメリット
- iPhone6とiPhoneXRの比較検証!サイズ・カメラ・速度・スペック
- iphone6からiphoneXRに賢く機種変更する為の内容・価格・手順
- iPad/iPhoneのパスワードを10回間違えた時の初期化・復元方法
- iphone6のバッテリー交換を正規店で行った体験談
上記の記事を参考にしてください。