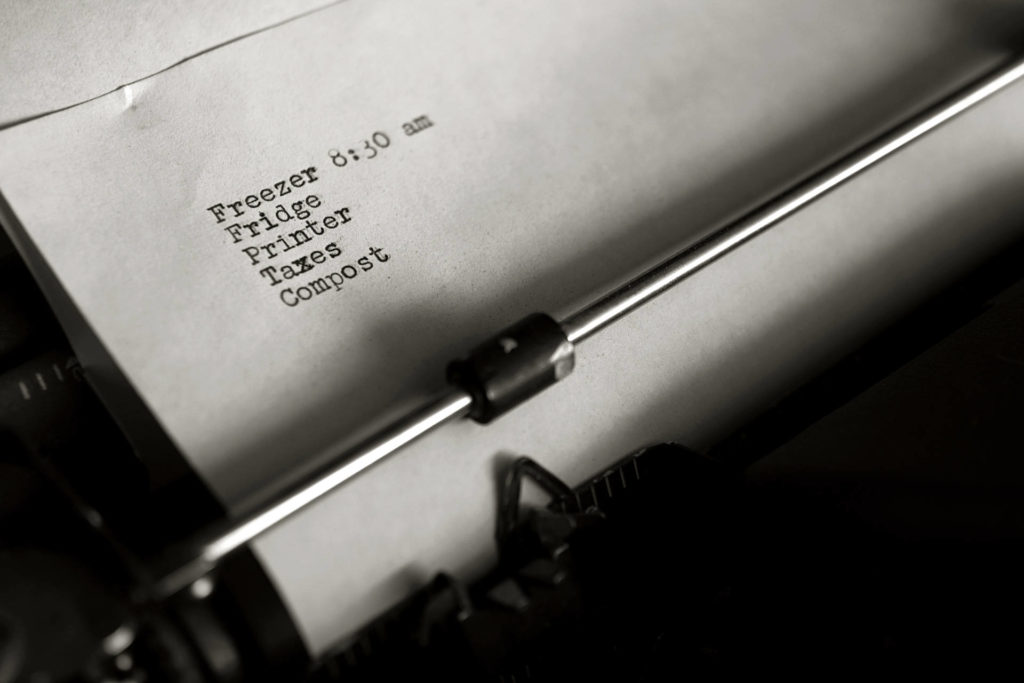普段の生活でふとした時に、iPhone/iPadから写真や文章・メール・開いているwebサイトを印刷したい時ってありますよね。iPhone/iPadから印刷するには「AirPrint」に対応したプリンターがあれば簡単に印刷できます。
操作方法も簡単で基本的には「プリントを選択 → 印刷」の流れでiPhone/iPadから写真や文章・メール・開いているwebサイトを印刷できます。
印刷したいプリンターに「AirPrint」を設定する方法はメーカーによって多少違いはありますが、1回設定してしまえば簡単に印刷できるようになります。
とても便利なので、「AirPrint」を設定して、iPhone/iPadから印刷ができるようにしてみましょう。詳しい設定方法などをご紹介していきます。
1.iPhone/iPadの操作方法
まずはiPhone/iPadから印刷する操作方法を確認してみましょう。iPhone/iPadの操作は非常にシンプルで簡単です。
- メニューを開く
- 「プリント」を選択する
- 印刷するプリンターを選ぶ
- 印刷する
この手順で印刷できます。詳しく手順を見ていきましょう。
1-1.メニューを開く
まずは「プリント」を選択するためのメニューを開きます。メニューを開く場所はそれぞれです。「写真・webサイト・文章・メール」を印刷する場合、それぞれのメニューボタンの場所は下図の赤枠部分になります。
1-2.プリントを選択する
「写真・webサイト・文章・メール」のメニューを開いたら、メニューの中に「プリント」があるはずです。この「プリント」をタップします。
「写真・webサイト・文章」の場合は「プリント」が画面外にあることがあります。その時は横にスクロールすると表示されますので、試してみてください。
1-3.プリンタを選択する
「プリント」を選択したら、印刷するための設定画面が表示されますので、下図の赤枠部分「プリンタを選択」をタップします。
ここで「AirPrint」に対応しているプリンターが表示されるので、選択します。
「AirPrintプリンタが見つかりません」と表示されてしまう場合は、プリンター側の設定ができていないかもしれません。2.プリンターが表示されない場合を確認して、プリンターを設定してみてください。
1-4.印刷する
無事プリンターを選択することができたら、右上の「プリント」をタップすれば印刷が開始されます。
下図の赤枠部分で枚数やオプションを変更できます。
オプションはプリンターの種類によって、表示される内容が変わるかもしれません。下記は参考までに。
1部
印刷する部数を選択します。「+」を押すと1部増えて、「-」を押すと1部減ります。
オプション
下で選択したオプションの内容が記載されている場所です。
範囲
印刷範囲を設定します。初期設定ではすべてのページが選択されています。タップすると印刷ページを選択する画面になります。特定のページだけ印刷したい場合は、ここで選択しましょう。
両面
「両面印刷」か「片面印刷」か選択できます。チェックが入っていれば「両面印刷」、チェックが外れていれば「片面印刷」になります。
白黒
「白黒印刷」か「カラー印刷」を選択することができます。チェックが入っていれば「白黒印刷」、チェックが外れていれば「カラー印刷」になります。
用紙
印刷する用紙のサイズを選択することができます。
2.プリンターが表示されない場合
「プリンタを選択」をタップしても「AirPrintプリンタが見つかりません」と表示されて、プリントできない場合は、
- iPhone/iPadがwifiにつながっているか確認
- つながっているwifiがプリンターも同じか確認
- iPhone/iPadの再起動してみる
- プリンターの再起動をしてみる
- プリンターの設定画面、またはネットワーク設定画面で「AirPrint」を一度無効にして保存、その後また有効にして保存する
- 最新バージョンのiOSがインストールされているか確認
- 「AriPrint」対応のプリンターなのか確認
上記を試してみてください。ちなみにやっとこブログでも印刷しようとしたら、「AirPrintプリンタが見つかりません」状態になってしまって、色々試しました。
そして「プリンターの設定画面、またはネットワーク設定画面で「AirPrint」を一度無効にして保存、その後また有効にして保存する」をやってみたら、プリンターが見つかって印刷できました。
一度試してみる価値ありです。「家庭用プリンター」と「業務用プリンター」では設定の方法が違うので、それぞれの設定方法を確認してみましょう。
3.家庭用プリンターで「AirPrint」の設定をする場合
家庭用プリンターで「AirPrint」を設定する方法はメーカーによって違いがあります。基本的には
- プリンターの設定画面を開く
- ネットワーク設定を開く
- AirPrintの設定をする
上記の流れで設定可能です。メーカーごとの設定方法は下記を参考にしてください。
canon
EPSON
iOS端末(iPhone、iPad、iPod touch)やAndroid?端末(スマートフォン、タブレット端末)から無線接続したプリンターで印刷する方法
brother
HP
HPプリンター – AppleのAirPrintで印刷 (iOS)
4.業務用プリンターで「AirPrint」の設定をする場合
業務用プリンターで「AirPrint」を設定する場合も、メーカーによって違いはあります。「プリンター側で設定する」「ネットワーク設定画面から設定する」の2つの方法があります。
4-1.プリンター側で設定する場合
まず「プリンター側で設定する場合」は
- プリンター本体の設定画面から管理者設定画面にいく
- ネットワーク設定画面にいって「AirPrint」のON・OFFを確認する
上記の流れです。管理者設定画面にいくときに「ユーザー名」「パスワード」の入力が必要なときがあります。
メーカーごとの初期設定状態の「ユーザー名」と「パスワード」は下記の表の通りなので、参考にしてください。
| メーカー | ユーザー名 | パスワード |
|---|---|---|
| シャープ | 00000 | admin |
| キヤノン | Administrator | 7654321 |
| リコー | admin | ricoh |
| 富士ゼロックス | 11111 | x-admin |
| 京セラ | Admin | Admin |
| 東芝 | 123456 |
4-2.ネットワーク設定画面から設定する場合
プリンターで設定できなかったらパソコンからネットワーク設定画面にいくことで「AirPrint」の設定をすることができます。「ネットワーク設定画面から設定する場合」は
- プリンターがつながっている「IPアドレス」を確認する
- パソコンでブラウザを開いてURLを入力するところに先ほどの「IPアドレス」を入力する
- 「ユーザー名」と「パスワード」を入力してログインする
- 「AirPrint」のON・OFFを確認する
上記の流れで「AirPrint」の設定が可能です。
「IPアドレス」はメーカーによって違いがあるかもしれませんが、下記のようなドットで区切られてた数字です。
○○○.○○○.○○○.○○○
調べた「IPアドレス」を下記のようにブラウザのURLを入力するところに打ち込みます。
「IPアドレス」が正しければ、プリンターの設定画面が開くはずなので、そこで「AirPrint」の設定を確認してみてください。
IPアドレス確認方法
プリンターが接続されている「IPアドレス」を確認する場合、大体はプリンター本体の画面で「設定 → 管理者設定 → ネットワーク設定」の流れで進めば、「IPアドレス」が書かれているところにいけるはずです。
またはプリンター本体の画面で、「リスト印刷 → ネットワーク設定」を印刷すれば、プリンターの『IPアドレス」が記載されていると思います。確認してみてください。
5.まとめ
以上が「iPhone/iPadから写真や文章をプリンターで印刷する方法」です。
一度設定してしまえば、簡単に写真やメモ・文章・メール・ひらいているwebサイトを印刷できるようになります。iPhone/iPadから簡単に印刷できるようになると、とても便利ですよ。
プリンター側の「AirPrint」の設定はメーカーや機種によって違うので、詳細は各メーカーに問い合わせるか、メーカーHPを確認してみてください。
その他の携帯・スマホ関連の記事は、
- iPhoneで文字の片手入力を簡単にする方法
- iPhoneを夜見すぎて目が痛いときの対処設定【Night Shift】
- iPhoneで履歴を残さないでWebページを閲覧する方法
- iPhoneでSafariの閲覧履歴を削除・確認する方法
- iPhoneのsafariでデスクトップ用webサイトを表示する方法
- iPhoneで文字入力・キーボード追加・並び替えをする方法
- iPhoneでコントロールセンターの設定・カスタマイズ方法
- iPhoneで文字入力時の音を消す方法
- iPhoneで画面ロック時の音を消す方法
- iPhoneで迷惑メール防止対策する方法【ソフトバンク】
- iphoneをマナーモードでも極力振動させない方法
- iPhoneで文字や写真を拡大・ズームする方法
- iPhoneの画面を一段と暗くする方法【覗き見防止】
- iPhoneの画面が勝手に明るくなる・暗くなる時の対処方法
- iPhoneで着信拒否の設定方法・解除方法・履歴や通知
- 二段階認証「Google Authenticator」の設定方法
- iPhone/iPadから写真や文章をプリンターで印刷する方法
- スマホ2台持ちの料金やメリット・デメリット
- iPhone6とiPhoneXRの比較検証!サイズ・カメラ・速度・スペック
- iphone6からiphoneXRに賢く機種変更する為の内容・価格・手順
- iPad/iPhoneのパスワードを10回間違えた時の初期化・復元方法
- iphone6のバッテリー交換を正規店で行った体験談
上記の記事を参考にしてください。