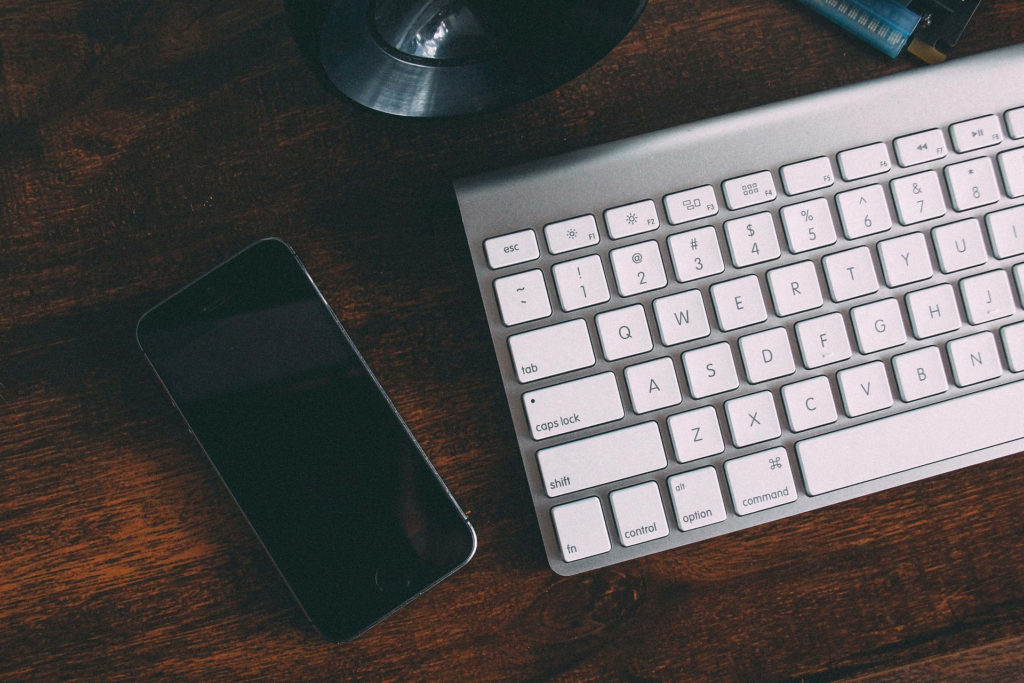iPhoneで文字入力をする時のキーボードの追加や切り替え、並び順や言語を追加したい場合の設定方法をご紹介します。
使わないキーボードを削除したり並び替えたり、新しく他社製のキーボードをインストールすることで、自分に合ったキーボードにカスタマイズすることができます。
キーボードで文字入力することは、ほぼ毎日することだと思いますので、無駄な作業をなくすことで素早く文字入力することができます。
1.キーボードの種類
iPhoneで初期設定から利用できるキーボードは、「日本語かな」「日本語ローマ字」「English(Japan)」「絵文字」の4種類です。
アプリでキーボードをインストールしたり、他国の言語のキーボードを追加したりもできますので、それは後半でご紹介します。
普通に使う分には初期設定のキーボードで十分ですからね。それぞれのキーボードの特徴を確認してみましょう。
1-1.日本語かな
昔の携帯電話(ガラケー)と同じ形式で入力ができるキーボードです。「あ」のキーを1回タップすれば「あ」を入力できて、2回タップすると「い」を入力できます。
小さい文字がある場合は2週目に出てきます。例えば「ぁ」の場合は「あ」のキーを6回タップすれば入力できて、「っ」の場合は「た」のキーを6回タップすれば入力できます。
数字・英字への切り替えは「ABC」キーをタップすることで変更が可能です。このキーは、タップするごとに「ABC」→「☆123」→「あいう」と順番にキーボード入力を変更することができます。
フリック入力の方法
フリック入力は通常のように複数回タップするのではなく、長押ししてからスライドさせることで、素早く文字入力ができる方法です。例えば「あ」のキーを長押しすると「あ」のまわり左から時計回りに「い」「う」「え」「お」が表示されます。
この状態から入力したい方向にスライドさせることで、複数回タップしなくても任意の文字が入力できるようになります。例えば「あ」で長押ししてから左にスライドさせれば「い」を、右にスライドさせれば「え」を入力することができます。
慣れないとなかなか思うように入力できないですが、慣れれば通常入力よりも素早く文字入力をすることができます。
1-2.日本語ローマ字
パソコンと同じキーボード形式でローマ字入力することができます。パソコン操作になれている人は、この日本語ローマ字入力の方が素早く入力できるかもしれません。
iPhoneの画面ですので、パソコンのキーボードより小さくですが、ちゃんとタップに反応してくれるので意外と打ち間違いもなく快適に使えます。
英字・数字・記号の切り替え方法
初期表示の「ローマ字入力」から「数字入力」「記号入力」へと切り替えることができます。「数字入力」は数字やカッコ・句読点を入力するときに、「記号入力」は特殊カッコやアンダーバー・ドットを入力するときによく使う入力モードです。
数字入力に切り替える方法
「英字入力」から「数字入力」に切り替える場合は、下図の赤枠部分「123」キーをタップします。
「123」キーをタップすることで、「数字入力」に切り替わります。
記号入力に切り替える方法
「記号入力」に切り替える場合は、「数字入力」のキーボードから、下図の赤枠部分「#+=」キーをタップします。
「#+=」キーをタップすることで、記号入力に切り替わります。
1-3.English(Japan)
パソコンと同じキーボード形式で英語入力することができます。メールアドレスやパスワード、URLを打ち込むときなんかに便利です。
大文字を入力したい場合は、「↑」キーをタップした後、大文字入力したい文字キーをタップすると、最初の文字だけが大文字になります。
入力を全て大文字にしたい場合は、「↑」キーを2回すばやくタップします。「↑」キーの下に線が入ったような矢印になりますので、文字入力をすると全て大文字になります。
解除する場合は「↑」キーをもう一度タップすると最初の小文字入力になります。
英字・数字・記号の切り替え方法
こちらのキーボードも初期表示の「英字入力」から「数字入力」「記号入力」へと切り替えることができます。方法は「日本語ローマ字」と同じですが、確認してみましょう。
記号入力に切り替える方法
「記号入力」に切り替える場合は、「数字入力」のキーボードから、下図の赤枠部分「#+=」キーをタップします。
「#+=」キーをタップすることで、記号入力に切り替わります。
1-4.絵文字
絵文字を使うことができます。普段メールやSNSで使っている人も多い機能ですね。「絵文字」に切り替えるには、下図の赤枠部分「顔文字」キーをタップします。
「顔文字」キーをタップすることで、下図のように絵文字入力のキーボードに変更されます。
絵文字の下部分に表示されているカテゴリ(時計マークや顔文字マーク)を切り替えることで、いろんな種類の絵文字を使うことができます。横にスライドすることで切り替えることも可能です。
「あいう」に右側にある時計マークは最近使った絵文字が表示されるので、とても便利です。
2.キーボードを切り替える方法
登録されているキーボードを切り替える方法は下記の2種類の方法があります。
- 言語切り替えキーをタップして順番に切り替える
- 言語切り替えキーを長押しでキーボードを選択する
慣れればどちらでも素早く快適にキーボードを切り替えることができるので、自分の使いやすい方法で切り替えてください。
2-1.「言語切り替え」キーをタップしてキーボードを切り替える
キーボード左下にある、「言語切り替え」キーをタップすることでキーボードを切り替えることができます。「日本語かな」→「日本語ローマ字」→「English(Japan)」の順に切り替わります。
2-2.「言語切り替え」キーを長押しでキーボードを切り替える
キーボード左下にある、「言語切り替え」キーを長押しすると登録されているキーボード一覧が表示されます。そこからスライドして任意のキーボードを選択すれば、キーボードを切り替えることができます。
2-3.音声入力
キーボード上の「マイク」アイコンをタップすることで、音声入力で文字を入力することができます。
昔は音声入力しても間違えが多くてあんまり使えない印象でしたが、今はかなり精度が上がっています。(うわさではSNSが発達していろんな声のサンプルが大量に手に入ったからとかなんとか。)
正直やっとこブログは文字入力速いです。テンキー型のフリック入力やキーボード型での入力もかなり速いほうだと思います。音声入力なんて使う分けないじゃんと思っていました。
でもいざ音声入力で文字入力をしてみると恐ろしく早いです。精度も高いです。iPhoneに向かって話すだけでかなりの精度で文字入力してくれます。
今後も精度や使い勝手があがってくると、キーボードはあまり使わなくなる未来がくるんじゃないでしょうか。
3.キーボードを追加・削除・並び替える
初期段階で登録されているキーボード以外にも、新しくキーボードの追加・削除・並び替えをすることができます。
日本語や英語以外のキーボードを追加するときや、よく使うキーボードを上に並び替えることで使い勝手が良くなりますので、自分の用途に合わせてカスタマイズしましょう。
まずはキーボードの設定画面の表示方法です。
iPhoneホーム画面にある「設定」を選択します。
この設定画面で、キーボードの追加・削除・並び替えの設定をしていきます。
3-1.新しいキーボードを追加する
初期設定で登録されているキーボード以外に、いろいろな国の言語のキーボードを追加することができます。
日本にいるから他国の言語のキーボードなんて使うわけ無いじゃん・・という人もいると思いますが、他国の言語のキーボード以外に、App Storeでインストールしたキーボードも設定できます。
App Storeでインストールしたキーボードの追加・設定方法は5.App Storeからキーボードを追加・設定するを参考にしてください。
まずはいろんな国の言語のキーボードの追加方法です。下図赤枠部分の「新しいキーボードを追加…」を選択します。
追加できるキーボード一覧が表示されるので、追加したいキーボードを選択します。
選択したキーボードが新しく追加されていれば成功です。
3-2.キーボードを削除する
初期設定のキーボードや新しく追加したキーボードを削除することができます。追加して使わなくなったキーボードや、初期設定で入っているけど使わないキーボードを削除することで、切り替えの手間がなくなり、素早く快適に文字入力をすることができます。
下図赤枠部分の「編集」を選択します。
削除したいキーボードの「-」を選択します。
右側に表示される「削除」を選択します。
削除されたのを確認して右上の「完了」を選択します。
3-3.キーボードを並び替える
登録されているキーボードの並び順を変更することができます。よく使うキーボードを一番上に並び替えると、最初に表示されるキーボードに設定されるので、いちいち切り替える手間がなくなります。
このちょっとした手間がなくなるだけで、キーボードで文字入力することが素早く快適になります。
下図赤枠部分の「編集」を選択します。
並び替えしたいキーボードの右側にある「≡」マークを選択したまま、並び替えたい方向にスライドさせます。
今回は下に移動して「絵文字」と「英語(日本)」の位置を変更してみます。
「絵文字」を下に移動すると、自動で「英語(日本)」は上に移動して並び変わります。
無事に「絵文字」を下に移動することができました。並び替えができたら右上の「完了」を選択しましょう。
4.キーボードを左右に寄せる方法
キーボードを左右のどちらかに寄せることで、片手で入力がしやすくなる方法です。最近のiPhoneはサイズが大きくなってきていますので、片手だと届かないところがでてきて、入力がしづらいことがあります。
そんなときにはキーボードを左右に寄せてしまいましょう。設定方法はとても簡単で、使いにくければすぐに元に戻せますので、ぜひ一回試してみてください。
まずはキーボードの左下の「言語バー切り替えキー」を長押しします。
キーボードの種類一覧が表示されますので。下図の赤枠部分のキーボードマークを選択しましょう。左手で文字入力する場合と、右手で文字入力する場合で選択する箇所が違いますので注意してください。
選択すると、キーボードが左右どちらかに寄っているはずです。初期段階で選択ができるキーボードの種類である「日本語かな」「日本語ローマ字」「English(Japan)」「絵文字」のキーボードが寄ったときのイメージは下図の通りです。参考にしてください。
5.App Storeからキーボードを追加・設定する
iPhoneにApp Storeからキーボードをインストールすることで、初期設定以外のキーボードを使うことができます。App Storeから使用したいキーボードアプリをダウンロードすることで、他社製のキーボードをiPhoneに追加することができます。
まずはiPhoneホーム画面にある「App Store」を開きます。
App検索で「キーボード」と入力して検索すると、いろんな種類のキーボードアプリが表示されます。そのなかでダウンロードしたいアプリを探して「入手」を選択しましょう。
インストールが完了したら、キーボード設定画面の「新しいキーボードの追加…」を選択します。
ダウンロードしたキーボードアプリが表示されているはずなので、選択します。
下図のようにキーボード一覧に新しくインストールしたキーボードアプリが表示されていれば成功です。
キーボードで「言語切り替え」キーを長押しすると下図のように新しくインストールしたキーボードが選択できます。
6.まとめ
以上が「iPhoneで文字入力・キーボード追加・並び替えをする方法」です。
キーボードはメールやSNS・メモ等、使用する機会が多い機能ですので、少しでも使いやすく設定しておくことで、ストレスなく快適にiPhoneを使うことができます。
ぜひ自分に合ったキーボードの追加・並び替えや切り替えを設定してみてください。
その他の携帯・スマホ関連の記事は、
- iPhoneで文字の片手入力を簡単にする方法
- iPhoneを夜見すぎて目が痛いときの対処設定【Night Shift】
- iPhoneで履歴を残さないでWebページを閲覧する方法
- iPhoneでSafariの閲覧履歴を削除・確認する方法
- iPhoneのsafariでデスクトップ用webサイトを表示する方法
- iPhoneで文字入力・キーボード追加・並び替えをする方法
- iPhoneでコントロールセンターの設定・カスタマイズ方法
- iPhoneで文字入力時の音を消す方法
- iPhoneで画面ロック時の音を消す方法
- iPhoneで迷惑メール防止対策する方法【ソフトバンク】
- iphoneをマナーモードでも極力振動させない方法
- iPhoneで文字や写真を拡大・ズームする方法
- iPhoneの画面を一段と暗くする方法【覗き見防止】
- iPhoneの画面が勝手に明るくなる・暗くなる時の対処方法
- iPhoneで着信拒否の設定方法・解除方法・履歴や通知
- 二段階認証「Google Authenticator」の設定方法
- iPhone/iPadから写真や文章をプリンターで印刷する方法
- スマホ2台持ちの料金やメリット・デメリット
- iPhone6とiPhoneXRの比較検証!サイズ・カメラ・速度・スペック
- iphone6からiphoneXRに賢く機種変更する為の内容・価格・手順
- iPad/iPhoneのパスワードを10回間違えた時の初期化・復元方法
- iphone6のバッテリー交換を正規店で行った体験談
上記の記事を参考にしてください。