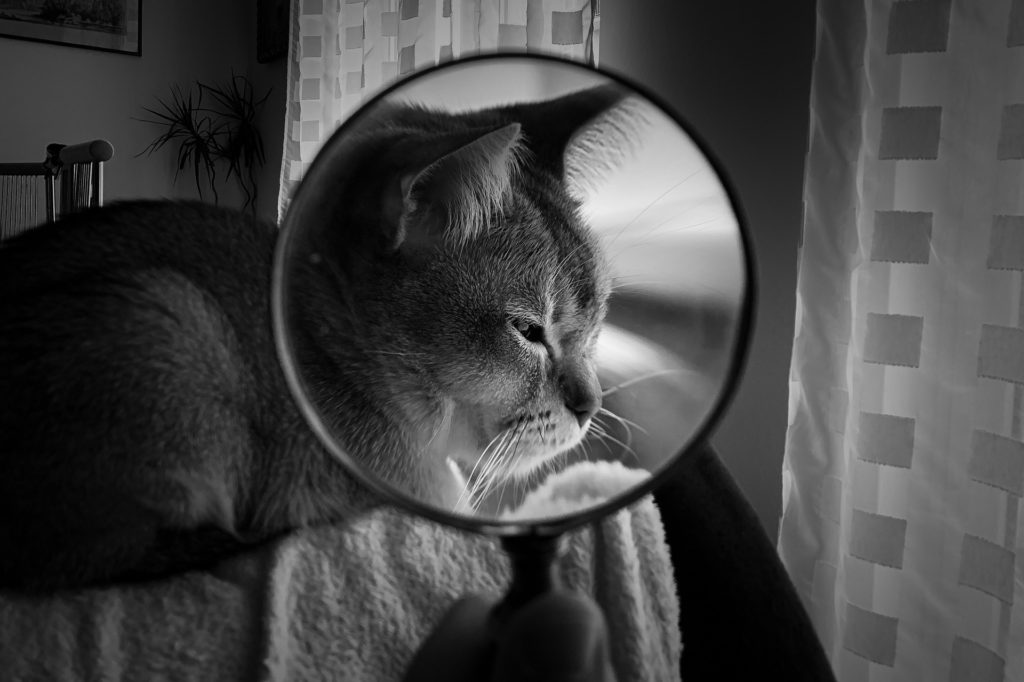最近はiPhoneのサイズも大きくなってきていますが、ニュースサイトや、小説や漫画をiPhoneで読むときに、文字が読めない箇所があったり、写真を部分的に拡大して見たいときなどありませんか?
「普通に拡大するだけでは足りない。もっと拡大して見たいんだ!」「文字を常に大きく表示しておきたい。」っていう時あると思うんです。
○ズキルーペじゃないですが「小さすぎて文字が読めなぁぁい!」という時です。そんなときは「ズーム機能」や「文字のサイズを変更」をすることで、解決できるはずです。
ズーム機能は
- 設定
- アクセシビリティ
- ズーム機能
文字のサイズ変更は
- 設定
- 画面サイズと明るさ
- 文字サイズを変更
上記手順で設定することができます。他には「カメラを拡大鏡にして虫メガネのようにしてつかう」こともできます。
最近ではスマホを見るのが当たり前になってきているので、視力がかなり落ちてきている人が多いはずです。
私も昔は見えていたのに、最近は近くの小さい文字がなんだか少しぼやけてみえることがあります。小さい文字無理してみると目が痛くなるので、目薬の減るスピードが並みじゃないです。なのでズーム機能は便利で助かります。
文字以外にも、写真を拡大したり、イラストを拡大したり、ゲーム画面を起動したまま拡大したりすることができるので、便利な機能ですよ。
ズーム機能も
- iPhoneの画面内の文字や写真を拡大する
- カメラ機能を使用して日常の文字や写真を拡大する
上記の2タイプがあります。順番に確認していきましょう。
1.iPhoneの画面内の文字や写真を拡大する
まずはiPhoneの画面内の文字や写真の拡大方法です。いろいろと用途に合わせて便利な機能があります。今回は
- 文字を大きくする
- さらに文字を大きくする
- 文字を太くする
- アイコンなどを拡大する
- 文字や写真、イラスト等をズームする
上記方法を順番にご紹介していきます。
一度設定すれば、メールやメモ、設定画面などが拡大されて見やすくなりますので、老眼気味な方はよりiPhoneが使いやすくなるんじゃないでしょうか。
1-1.文字を大きくする方法
まずは普通に文字を大きくする方法を確認してみましょう。
iPhoneホーム画面の「設定」を選択します。
「画面表示と明るさ」を選択します。
「文字サイズを変更」を選択します。
下図の赤枠部分の文字サイズ調整バーを動かすことで、文字サイズを調整できます。
調整バーを「右」にすると文字が大きくなり、「左」にすると文字が小さくなります。文字サイズの「最小」「標準」「最大」に設定した場合は下図のようなイメージです。参考にしてください。
1-2.さらに文字を大きくする
通常の文字を大きくする設定ではまだ小さい!という方は、さらに文字を大きく設定することができます。
この設定を最大まで大きくすると大きすぎるかもしれません。普段使っていて逆に不便なんじゃないかと思うくらいに文字が大きくなってしまいますので、うまく調整して設定してください。
iPhoneホーム画面の「設定」を選択します。
「アクセシビリティ」を選択します。
「画面表示とテキストサイズ」を選択します。
「さらに大きな文字」を選択します。
下図の赤枠部分の「さらに大きな文字」をタップして有効にします。
下部分の文字調整バーがさらに右側に調整できるようになりますので、好みのサイズまで右側に移動させてましょう。
最大まで大きくした場合は下図のようになります。
やはり最大まですると文字が大きすぎるかもしれませんね。自分の見やすい大きさに調整してみてください。
1-3.文字を太くする
次は文字を太くしたい場合の設定方法です。文字の大きさは変わりません。文字の太さが少し太くなります。
個人的な意見ですが、細いままよりは太くなった分ハッキリと見えやすいかな、といった程度の機能です。
太文字好きな人は良いかもしれませんね。好みで設定してみましょう。
iPhoneホーム画面の「設定」を選択します。
「画面表示と明るさ」を選択します。
「文字を太くする」をタップして有効にします。
1-4.ホーム画面のアイコンを大きくする
「ホーム画面やウィジェットに表示されるアイコン」「メール」などが全体的に大きくなります。
不自然に大きくなるわけではなく、自然に全体的に大きくなる感じですので、いまのiPhone画面が小さいな・・と感じている人には良い設定かもしれません。
ただしそんなに大きくはなりません。少し大きくなるくらいです。
iPhoneホーム画面の「設定」を選択します。
「画面表示と明るさ」を選択します。
「表示」を選択します。
「拡大」を選択して、右上の「設定」を選択します。
画像表示を変更すると、iPhoneが再起動します。と表示されるので「拡大を使用」を選択しましょう。
「iPhoneが再起動します。」と記載されていますが、やっとこブログで実際に設定しても、画面が5秒前後暗くなるだけで、iPhoneの再起動はされませんでした。ご参考までに。
1-5.文字や写真、イラスト等をズームして拡大する
文字をズームして拡大する機能です。文字だけでなく写真もwebサイトも拡大することができます。
拡大方法は、
- 拡大レンズを表示して拡大する(ウインドウズーム)
- iPhone画面全体を拡大する(フルスクリーンズーム)
上記の2種類があります。
部分的に虫メガネのようなレンズで拡大するか、iPhoneの画面全体を拡大するか、といったイメージの機能です。
拡大レンズを表示して拡大する(ウインドウズーム)
ウインドウズームは拡大レンズをiPhone画面内に表示させて、その拡大レンズの中で拡大することができる機能です。
設定後に3本指で画面をダブルタップ(2回トントン叩く)と拡大レンズが表示されます。もう一度3本指で画面をダブルタップすると拡大レンズが非表示になります。
慣れると結構使いやすい機能です。
iPhoneホーム画面の「設定」を選択します。
「アクセシビリティ」を選択します。
「ズーム」を選択します。
「ズーム機能」を有効にする
「3本指でダブルタップ」すると、拡大レンズが出現します。もう一度「3本指でダブルタップ」すると拡大レンズは消えます。
下図の赤枠部分を押しながら移動することができます。
「3本指でダブルタップ」をしてそのまま上下に移動すると拡大・縮小することができます。「3本指でドラック」すると拡大レンズの中で移動することができます。
iPhone画面全体を拡大する(フルスクリーンズーム)
フルスクリーンズームはiPhoneの画面全体を拡大することができる機能です。部分的に拡大するのは面倒くさい!といった人は、こちらの機能のほうが良いかもしれません。
拡大してから画面の「移動・拡大縮小の調整」も可能なので、写真の拡大やゲームやイラストを拡大して見たい時なんかは便利です。
先程ズーム機能を有効にした「アクセシビリティ → ズーム」設定画面の下部分に「ズーム領域」があるので選択します。
「フルスクリーンズーム」を選択します。これで完了です。
あとは同じように「3本指でダブルタップ」してそのまま上下に移動することで拡大・縮小することができます。
2.カメラ機能を使用して日常の文字や写真を拡大する
ここからはiPhoneの画面外の、日常の文字や写真を拡大する方法です。新聞や広告、小説や漫画などを、iPhoneのカメラを使用して拡大することができます。
普通にカメラで拡大するわけではなく、iPhoneを拡大鏡にする設定を有効にした後に、拡大鏡モードに切り替えて使います。
拡大したらピントが合わなくてぼやけるんじゃないのかと思いますが、結構ぼやけずに拡大できます。
しかもかなり拡大することができるので、文章や写真を見る時はもちろんですが、植物や昆虫の観察などにも良いかもしれません。
2-1.iPhoneを拡大鏡にする
普通にカメラ機能で拡大すればよいんじゃないの?思いがちですが、iPhoneを拡大鏡にするためには、通常のカメラモードではダメです。
設定から「拡大鏡」を有効にしてからではないと使えません。「拡大鏡」を有効にしてからは、再度ボタンを3回押す(ホームボタンがあるiPhoneはホームボタンを3回押す)ことで、すぐにiPhoneを拡大鏡として使うことができます。
早速設定していきましょう。
まずはiPhoneホーム画面の「設定」を選択します。
「アクセシビリティ」を選択します。
「拡大鏡」を選択します。
「拡大鏡」にチェックを入れて有効にします。
サイドボタンを3回押すと拡大鏡モードに切り替わる。(ホームボタンがあるiPhoneはホームボタン3回押す)
この「拡大鏡」モードで普段読んでいる本や新聞など、拡大することができます。
通常のiPhoneカメラで拡大するよりも、かなり大きく拡大することができるので、非常に便利です。
- 通常の状態
- カメラで最大まで拡大した状態
- 拡大鏡で最大まで拡大した状態
この三つの比較は下図のようになります。キーボードを拡大しているのですが、拡大鏡が一番拡大できているのが分かりますね。
3.まとめ
以上が「iPhoneで文字や写真を拡大・ズームする方法」です。
iPhoneでこんなに拡大・ズームする方法があるなんて、普通に使っていたらまず気がつかないですよね。昔は虫メガネを使っていたこともあるでしょうが、今はiPhoneで出来てしまいます。
やっとこブログも、写真やゲームをしていて拡大して見たいときは「3本指でダブルタップ」してズームしていますし、小さい文字を見る時は「サイドボタンを3回」押してから拡大鏡を使っています。
どれも1回の動作で起動するので便利です。使わなくなったら設定解除しようかと思っていましたが、いまだに設定したままでiPhoneを使っています。
使いこなすと便利なので、ぜひ一度設定してみてください。
その他の携帯・スマホ関連の記事は、
- iPhoneで文字の片手入力を簡単にする方法
- iPhoneを夜見すぎて目が痛いときの対処設定【Night Shift】
- iPhoneで履歴を残さないでWebページを閲覧する方法
- iPhoneでSafariの閲覧履歴を削除・確認する方法
- iPhoneのsafariでデスクトップ用webサイトを表示する方法
- iPhoneで文字入力・キーボード追加・並び替えをする方法
- iPhoneでコントロールセンターの設定・カスタマイズ方法
- iPhoneで文字入力時の音を消す方法
- iPhoneで画面ロック時の音を消す方法
- iPhoneで迷惑メール防止対策する方法【ソフトバンク】
- iphoneをマナーモードでも極力振動させない方法
- iPhoneで文字や写真を拡大・ズームする方法
- iPhoneの画面を一段と暗くする方法【覗き見防止】
- iPhoneの画面が勝手に明るくなる・暗くなる時の対処方法
- iPhoneで着信拒否の設定方法・解除方法・履歴や通知
- 二段階認証「Google Authenticator」の設定方法
- iPhone/iPadから写真や文章をプリンターで印刷する方法
- スマホ2台持ちの料金やメリット・デメリット
- iPhone6とiPhoneXRの比較検証!サイズ・カメラ・速度・スペック
- iphone6からiphoneXRに賢く機種変更する為の内容・価格・手順
- iPad/iPhoneのパスワードを10回間違えた時の初期化・復元方法
- iphone6のバッテリー交換を正規店で行った体験談
上記の記事を参考にしてください。