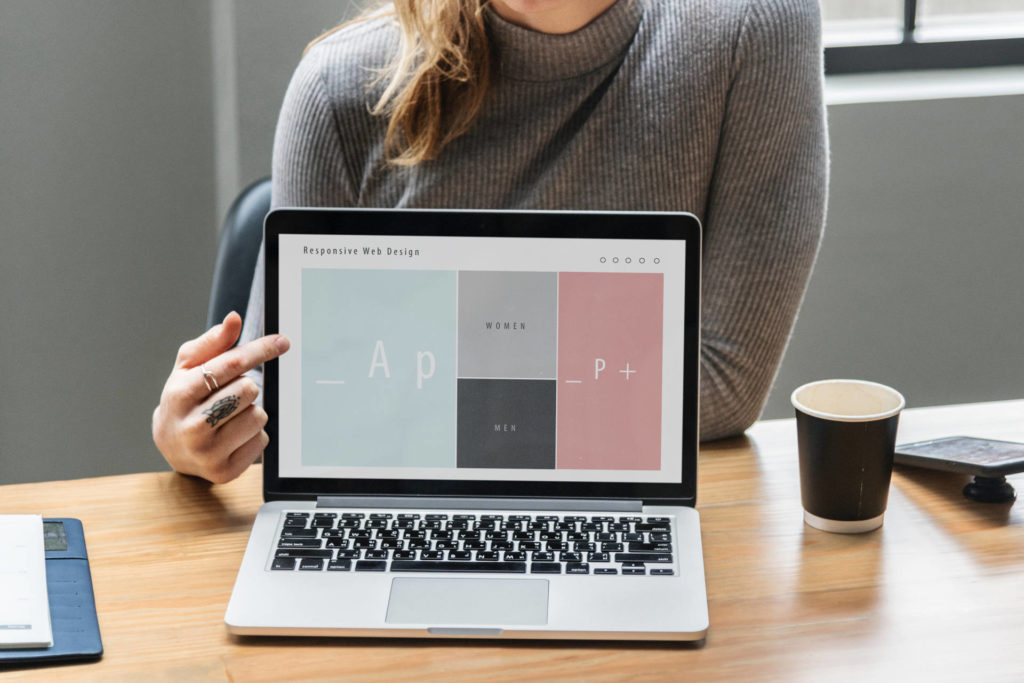普段パソコンを使用していて「パソコン画面をこのまま印刷したい」「パソコン画面をこのまま画像として保存したい」「一部を切り取って画像として保存したい」と思ったことありますよね。
そんな時はパソコン画面をコピー・スクリーンショットする必要があります。なんだか難しそうですが、誰でもできるくらい簡単です。
今回は
- キーボードでをコピー・スクリーンショットする方法
- snipping toolを使用してコピー・スクリーンショットする方法
- コピー・スクリーンショットしたデータを印刷する方法
上記3点をご紹介します。
1.パソコン画面のコピー・スクショ方法
1-1.PrintScreenキーを使う
パソコン画面のコピー・スクリーンショットをする場合は、キーボードの「PrintScreenキー」を使用します。使用しているパソコンの種類やキーボードの種類で、記載されている文字が省略されたりしています。
大体のキーボードには
- PrintScreen
- PrintSc
- PrtSc
の記載がされているはずですので、キーボードで探してみてください。下図のようにキーボードの右上の方にあることがほとんどです。
キーボードによってはファンクションキーに入っていることもありますので、確認してみてください。
この「PrintScreenキー」ですが、
- 「PrintScreenキー」のみ押す場合
- 「Alt + PrintScreenキー」を押す場合
とでは、コピー・スクリーンショットされる範囲が変わってきます。どのように変わるのか実際のパソコン画面を使用して比べてみましょう。
下図のように「やっとこブログ」を開いたウィンドウの下に、「Google」を開いたウィンドウを重ねている状態のパソコン画面で比べてみます。
PrintScreenキーのみでスクショ
まずはキーボードの「PrintScreenキー」のみを押した場合です。「PrintScreenキー」は下図の赤枠部分の付近にあるはずですので、探してみてください。
「PrintScreenキー」のみの場合は下図のように、表示されているパソコン画面全体がそのままコピー・スクリーンショットされます。
今見ているパソコン画面がそのままコピー・スクリーンショットされる感じですね。開いているウィンドウだけではなく、下のアイコンや言語バーなども全てです。
例えば「パソコン画面の下側にあるWindowsボタンやアイコンをスクリーンショットして加工してブログで使用」したり、「パソコンの状態がおかしくなったのでデスクトップ画面をそのままスクリーンショットしたい」といったなどに使用します。
Alt + PrintScreenキーでスクショ
「Alt + PrintScreenキー」を押した場合はどうなるでしょうか。「Alt + PrintScreenキー」は下図の赤枠部分あたりにあるので、探してみてください。
「Alt + PrintScreenキー」の場合は下図のように、現在選択しているウィンドウがコピー・スクリーンショットされます。
windowsボタンや言語バーなどはスクリーンショットされません。現在選択しているウィンドウのみがコピー・スクリーンショットされます。
選択した「ウィンドウに記載されているデータや文章をスクリーンショットしたい」場合や、「インターネット上で何かを使用したり登録したりする手順を画像として保存」する際に使用します。
やっとこブログでも、この「Alt + PrintScreenキー」でコピー・スクリーンショットしたデータを加工して、ブログ内で説明等に使用しています。
このままデータを印刷する場合は2.パソコン画面の印刷方法に飛んでください。
1-2.snipping toolを使う
「PrintScreenキー」や「Alt + PrintScreenキー」を使用する以外の方法として「snipping tool」を使用する方法があります。「PrintScreenキー」が見当たらない場合や、押しても反応しない場合はコチラを使用しましょう。
「snipping tool」を使用する利点として、
- 好きな範囲を切り取ることができる
- そのまま印刷できる
- そのまま画像として保存できる
- 加工もできる
上記の利点があります。「専用の画像編集ソフトを持っていない」「画像編集ソフトは使い慣れていない」場合は、こちらの「snipping tool」を使用したほうが簡単かもしれません。
早速「snipping tool」を開いてみましょう。まずはデスクトップの左下にあるwindowsボタンの横の検索バーに「snipping tool」と入力ます。
検索結果に「Snipping Tool」が表示されるはずなので選択します。
これで「snipping tool」が開きます。
パソコン画面を切り取り・スクショするには「モード」をクリックします。
「モード」をクリックすると、パソコン画面のスクショ方法が4種類表示されます。
- 自由形式の領域切り取り
- 四角形の領域切り取り
- ウィンドウの領域切り取り
- 全画面領域切り取り
それぞれ使いこなせれば便利なので、状況に応じて「モード」を選択しましょう。使い方は簡単で、書いてある通りの切り取り方法なのですが、一応ひとつずつ説明していきます。
自由形式の切り取り
「自由形式の切り取り」は、フリーハンドで自由な形でパソコン画面をコピー・スクショすることができます。
好きなところを好きなカタチで切り取ることができるので、非常に便利な切り取りモードです。フリーハンドなので細部までキレイに切り取ったり、キレイな直線や曲線で切り取ることは難しいです。
まずは「モード → 自由形式の領域切り取り」を選択します。
選択するとパソコン画面全体が薄くなって、切り取りモードになります。マウスを使って左クリックをしながら、切り取る領域を自由に選択します。丸でも四角でもマウスを動かした形で切り取ることができます。
例として「google」と検索した下図の赤枠部分を切り取ってみましょう。フリーハンドなので、赤枠のようにキレイな直線では切り取れませんが、左クリックを押しながら下記の赤枠部分を選択します。
範囲の選択がおわると、下図のように選択範囲が切り取られます。
四角形の領域切り取り
「四角形の領域切り取り」は正方形や長方形など、任意のかたちの四角形で切り取ることができます。始点と終点で四角形が自動で作成されますので、キレイな直線の四角形で切り取ることができるモードです。
まずは「モード → 四角形の領域切り取り」を選択します。
選択するとパソコン画面全体が薄くなって、切り取りモードになります。切り取りたい場所を四角形で囲むように選択します。
始点でマウスを左クリックしたまま動かすことで、任意の四角形を作成して切り取ることができます。
例として「google」と検索した下図の赤枠部分を切り取ってみましょう。左クリックを押しながら、下記の赤枠部分を四角形で囲むように選択します。
選択が完了すると、下図のように選択範囲が切り取られます。
ウィンドウの領域切り取り
「ウィンドウの領域切り取り」では、選択したウィンドウの領域で切り取ります。HPを開いている場合は、ウィンドウの中の「スクロールバー」「アドレスバー」「タブ」などを含むすべてがそのまま切り取られるモードです。
これはキーボードで「Alt + PrintScreenキー」を押してスクリーンショットをとった場合と同じ範囲です。ワンクリックで切り取られるので簡単で便利な切り取りモードです。
まずは「モード → ウィンドウの領域切り取り」を選択します。
選択するとパソコン画面全体が薄くなって、切り取りモードになります。例として「google」と検索した下図のウィンドウを切り取ってみましょう。ウィンドウのどこでもよいので左クリックをします。
クリックされたウィンドウの領域が切り取られます。
ちなみにウィンドウが重なっている場合でも、選択したウィンドウの幅で切り取るため、重なっている下側のウィンドウを選択すると、上側のウィンドウは中途半端な領域で切り取られてしまいます。
ウィンドウが重なっている場合に、下側のウィンドウを選択しても、上側と下側が入れ替わるわけではありません。基本的に一番上にあるウィンドウを選択するときに使用します。
全画面領域切り取り
「全画面領域切り取り」は、パソコン画面の全領域を切り取ります。現在見ているパソコン画面がそのまま切り取られるモードです。
パソコン画面で開いている「ウィンドウ」やデスクトップに表示されている「フォルダ」「アイコン」などがすべてスクリーンショットされます。こちらもワンクリックで簡単にできます。
まずは「モード → 全画面領域切り取り」を選択します。
「全画面領域切り取り」の場合は他の切り取りモードと違って、モードを選択したらすぐに全画面が切り取られます。
ここで注意が必要なのは「遅延」を設定なしにしている場合、「snipping tool」のウィンドウが消える前にスクリーンショットされてしまい、うっすらと写ってしまうことがあります。
「snipping tool」のウィンドウが写ってしまう場合は、「遅延」の設定を「2~3秒」に変更してから「全画面領域切り取り」を行ってください。
実際に「全画面領域切り取り」を行った「snipping tool」のイメージです。「google」と検索したウィンドウの横に「google」のトップ画面を開いたウィンドウを並べています。
大きすぎて下まで写っていませんが、パソコン画面に表示されている下側の「アイコン」「windowsボタン」「言語バー」などもスクリーンショットされています。
ウィンドウを開いていない状態で「全画面領域切り取り」を行えば、パソコン画面に表示されている「フォルダ」「アイコン」「デスクトップ背景画像」もそのままスクリーンショットされます。
切り取りが完了した画像は、ペンなどを使用して加工をすることが可能です。
印刷する
「snipping tool」では、コピー・スクリーンショットをしたパソコン画面を印刷することも可能です。印刷方法はとても簡単です。
左上の「ファイル → 印刷」の順番にクリックします。
プリンターを選択して「印刷」をクリックすれば印刷されます。
画像として保存する
「snipping tool」では、切り取り・スクリーンショットしたパソコン画面を、画像として保存することも可能です。保存可能な形式は下記の4種類です。
- jpg
- gif
- png
- html
「snipping tool」のウィンドウの左上にある「ファイル → 名前を付けて保存」を選択します。
保存する場所を選択して「ファイル名」を入力して「ファイルの種類」を選択します。今回は画像としてよく使用されている「JPG」を選択しました。
最後に右下にある「保存」を選択します。
2.パソコン画面の印刷方法
「PrintScreenキー」や「Alt + PrintScreenキー」でコピー・スクリーンショットしたパソコン画面は、一度どこかに張り付けて「印刷」をするか、「画像」として保存して「印刷」する必要があります。
無料の画像編集ソフト(GIMPなど)や有料の「Photoshop」などあればいろいろと便利なのですが、使い慣れていないとなかなか難しいですし、インストールするのも手間です。
今回は誰でもできるように、パソコンに最初から入っている「ペイント」ソフトに張り付けて「画像」として保存する方法をご紹介します。
※「snipping tool」を使用した場合は、先ほど「印刷・画像として保存」する方法を記載していますので、1-2.snipping toolを使うを参考にして、印刷・保存をしてください。
2-1.ペイントに貼り付ける
まずはペイントを起動して、コピー・スクリーンショットをしたパソコン画面を貼り付けましょう。デスクトップ画面の左下にある「windowsボタン」の横の検索バーに「ペイント」と入力して、選択します。
「ペイント」が開くので、左上にある「貼り付け」を選択すると、コピー・スクリーンショットしたデータを貼り付けすることができます。
貼り付けのショートカットキーである「Ctrl + Vキー」でも貼り付け可能です。
2-2.印刷をする
貼り付けたデータを印刷をする場合は、「ファイル → 印刷 → 印刷」の順に選択します。
「プリンターの選択」部分で正しいプリンターが選択されているか確認してから「印刷」を選択します。
2-3.切り取り加工する
コピー・スクリーンショットをしたパソコン画面を切り取りたい場合は、「選択」をクリックして、「図形の選択」の中から選択方法を選びます。今回は「四角形選択」を選んでいます。
切り取りたい範囲を選択したあとに「トリミング」を選択します。今回は「やっとこブログ」の文字部分を選択して切り取ります。
下図のように選択した部分が切り取られます。
その他に「ツール」の部分で、ペンで線を引いたり、テキストを入力することも可能です。
2-4.画像として保存する
画像のデータとして保存する場合は「名前をつけて保存」をクリックして、保存形式を選択します。今回は「JPEG画像」を選択しています。
ファイル名を入力して、ファイルの種類が選択したもので間違いないか確認したら、保存場所を選択して「保存」を選択します。
3.まとめ
以上が「パソコン画面のコピー・スクショ・印刷をする方法」です。
パソコン画面のコピー・スクショの方法さえ分かれば、印刷も簡単に行うことができます。スクショした画面を加工することも可能なので、ブログ等に使用するときにも役に立ちます。
ぜひコピー・スクショ・印刷をする方法を覚えて、今後の参考にしてください。
その他のパソコンに関する記事は、
- デスクトップのゴミ箱アイコンが消えたときの復元方法
- 右下から出てくる通知バナーの表示・非表示方法【Windows10】
- デスクトップ画面の作成・切り替え・削除方法
- パソコン画面の回転方法・向きの直し方
- パソコン画面の拡大・縮小・全画面表示の直し方
- パソコン画面のコピー・スクショ・印刷をする方法
- キーボード入力がおかしい時の切り替え・対処方法一覧
- キーボード入力が勝手に切り替わる時の対処法(Windows10)
上記の記事を参考にしてください。