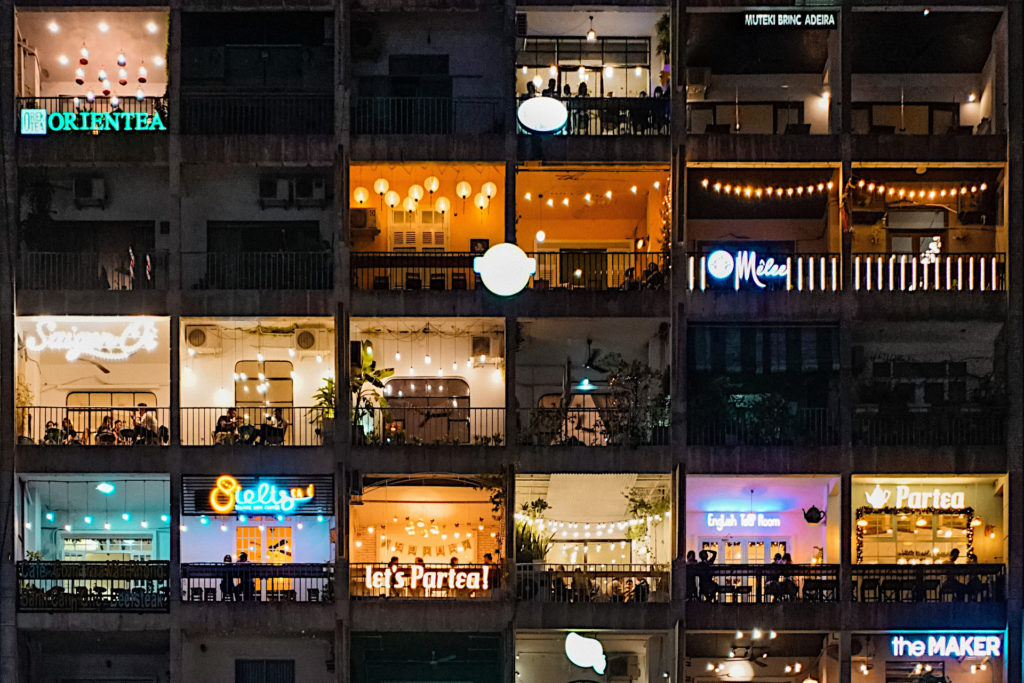普段パソコンを一人で使用していて、他の誰かが近づいてきた時に、デスクトップ画面を瞬時に切り替えたいときありませんか?
例えばあまり人に見られたくない画面を開いている時に、キーボードのボタンを押すだけで、何も開いていない状態のデスクトップ画面に切り替える。といったことができます。
もちろん何か開いている状態でもできます。googleとかyahooとか当たり障りのないページを開いておくことで、怪しまれることも回避できるはずです。
見られたくない内容は人それぞれあると思いますが、覚えておくと非常に便利ですのでオススメです。
「デスクトップ画面の作成・切り替え・削除」するためのショートカットキーは
- 作成 「Windowsボタン + Ctrlキー + Dキー」
- 切り替え 「Windowsボタン + Ctrlキー + ←or→」
- 削除 「Windowsボタン + Ctrlキー + F4キー」
です。キーボードではできない場合はタスクビューからする方法もあるので、詳しく説明していきます。
1.デスクトップ画面を作成する
まずはデスクトップ画面を作成する方法です。今見ているデスクトップ画面とは別のデスクトップ画面を作成することができます。
「キーボードで作成する方法」と、「タスクビューから作成する方法」があるので、それぞれ確認してみましょう。
1-1.キーボードで作成する方法
キーボードでデスクトップ画面を作成するには「Windowsボタン + Ctrlキー + Dキー」を押します。
1-2.タスクビューから作成する方法
デスクトップ下のタスクバーからタスクビューを選択します。
そんなボタン無い!という方は、タスクバーで右クリックをして「タスクビューボタンを表示」にチェックを入れましょう。
また、キーボードの「Windowsボタン + Tabキー」を押すことでもタスクビューを表示することができます。
無事にタスクビューを表示することができたら、現在開いているフォルダやブラウザの一覧が表示されるので、左上にある「+新しいデスクトップ」を選択します。
これでデスクトップ画面が増えているはずです。次はこの作成したデスクトップ画面の切り替え方法を確認してみましょう。
2.デスクトップ画面を切り替える
デスクトップ画面を作成しても、切り替えてうまく使わないと意味がありません。「キーボードで切り替える方法」と、「タスクビューから切り替える方法」があるので、両方確認してみましょう。
タスクビューから切り替える場合は、作業の手順が増えるためデスクトップ画面の切り替えがワンテンポ遅れてしまいます。素早く切り替えたい場合は、キーボードで切り替えがおすすめです。
2-1.キーボードで切り替える方法
キーボードの「Windowsボタン + Ctrlキー + ←or→」を押すことで切り替えることができます。
2-2.タスクビューから切り替える方法
デスクトップ下のタスクバーからタスクビューを選択します。またはキーボードの「Windowsボタン + Tabキー」を押してタスクビューを表示しましょう。
左上に作成したデスクトップが並んでいるはずなので、表示したいデスクトップを選択します。
これでデスクトップ画面を切り替えることができるはずです。
3.デスクトップ画面を削除する
作成したデスクトップ画面を削除する方法です。いつまでも増やしたままだと、それはそれで邪魔ですからね。こちらも「キーボードで削除する方法」と、「タスクビューから削除する方法」があります。
3-1.キーボードで削除する方法
「Windowsボタン + Ctrlキー + F4キー」を押すことで削除することができます。
3-2.タスクビューから削除する方法
デスクトップ下のタスクバーからタスクビューを選択します。またはキーボードの「Windowsボタン + Tabキー」を押してタスクビューを表示しましょう。
左上に並んでいるデスクトップの上に、マウスカーソルを置くと「×」が表示されるので、「×」をクリックします。
これで作成したデスクトップ画面が削除されているはずです。
4.ショートカット一覧
デスクトップを作成・切り替え・削除するためのショートカットの一覧です。ショートカットキーで操作する方が簡単で素早くできるので、覚えていつでもできるようにしておきましょう。
4-1.デスクトップを作成
「Windowsボタン + Ctrlキー + Dキー」
4-2.デスクトップを切り替える
「Windowsボタン + Ctrlキー + ←or→」
4-3.デスクトップを削除する
「Windowsボタン + Ctrlキー + F4キー」
4-4.タスクビューを表示する
「Windowsボタン + Tabキー」
5.まとめ
以上が「デスクトップの作成・切り替え・削除方法」です。
素早く切り替えることで、「見られたくない作業」や「こっそり検索」などが安心してできるようになるはずです。ぜひ活用してください。
その他のパソコンに関する記事は、
- デスクトップのゴミ箱アイコンが消えたときの復元方法
- 右下から出てくる通知バナーの表示・非表示方法【Windows10】
- デスクトップ画面の作成・切り替え・削除方法
- パソコン画面の回転方法・向きの直し方
- パソコン画面の拡大・縮小・全画面表示の直し方
- パソコン画面のコピー・スクショ・印刷をする方法
- キーボード入力がおかしい時の切り替え・対処方法一覧
- キーボード入力が勝手に切り替わる時の対処法(Windows10)
上記の記事を参考にしてください。