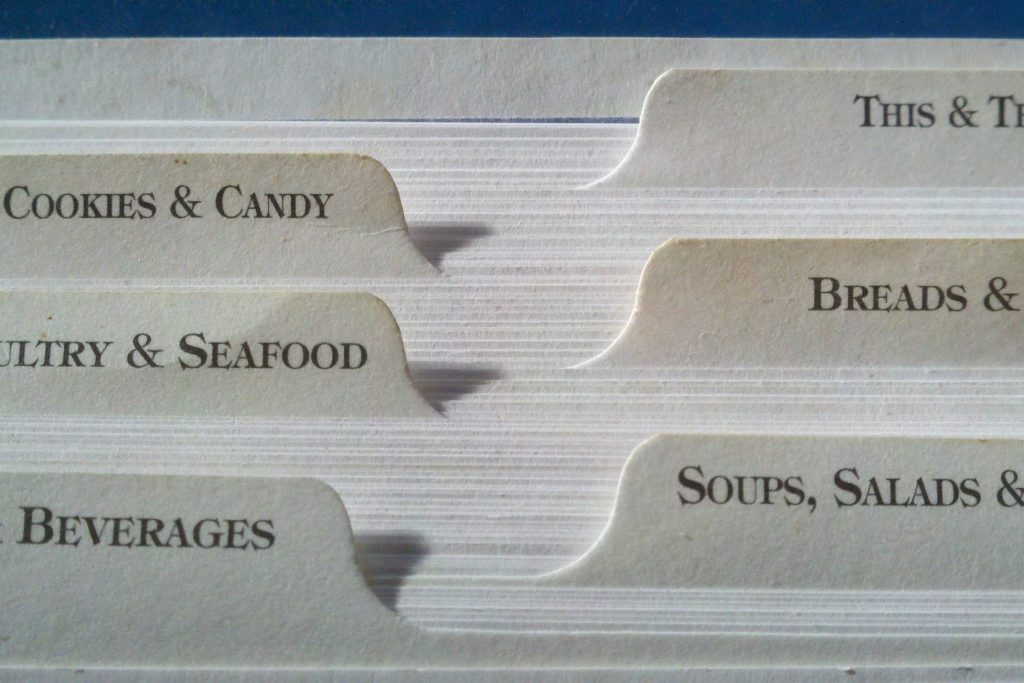WordPressのサイドバーにある「カテゴリー」、この部分ってブログ見てくれている人が他のページも見てもらうために重要だと思うんですが、WordPressのテーマ「Xeory」では、「階層ごと」で表示するといまいち分かりにくいデザインになっています。
正直どこが「親カテゴリー」でどこが「子カテゴリー」なのか全然わからないです。線の境目もよくわからないし、線が二重になっている部分もあるし、とてもクリックしようとは思えません。
もうちょっと「親カテゴリー」の中にはこの「子カテゴリー」があるんだよと、視覚的に分かりやすく作りたいなと思ったので、サイドバーのカテゴリーデザインをカスタマイズしていきます。
1.カテゴリーとは
カテゴリーとはブログのサイドバーの部分にあるこれです。
例えば親カテゴリーに「WordPress」、子カテゴリーに「プラグイン」と「カスタマイズ」など、ブログを見てくれている人が情報を探しやすくするために、設定する必要があります。ちゃんと設定することで
- ユーザーが情報を探しやすい
- Googleロボットも巡回しやすいのでSEO効果あり
と、訪れた「ユーザー」にも「SEO」的にも良いものです。
情報が探しやすいと訪れたユーザーのクリック数も必然的に上がります。どこに何があるか分からないWebページって見ていてイライラしますよね。
そんなページは大体右上の×で閉じられるか他のページ行っちゃいますからね。階層ごとのデザインが見やすい、ということは必須だと思います。
2.カテゴリーのデザインイメージ
カテゴリーのデザインカスタマイズイメージです。「Xeory」のシンプルさを残しつつ、「親カテゴリー」と「子カテゴリー」をパッと見てすぐに分かるようにしました。
変更前のカテゴリー
こちらが初期のカテゴリー設定です。階層表示もしていない状態です。「親カテゴリー」だろうが「子カテゴリー」だろうが関係なく、同じデザインで記載されています。やはり分かりにくいですね。
変更後のカテゴリー
コチラが変更後のカテゴリーです。パッと見て「親カテゴリー」と「子カテゴリー」が分かりますね。
今回のデザインは「親カテゴリー」と「子カテゴリー」を「階層表示」にして、親カテゴリーは太字で表示しています。初期設定であった線は削除して「子カテゴリー」は左に余白を追加して断層的に表示しています。
3.カテゴリーの設定
早速カテゴリーのデザインをカスタマイズしていきますが、今回のデザインにするには、カテゴリーの設定で「階層を表示」にチェックを入れる必要があります。その設定からやっていきましょう。
まずはWordPressトップページから「外観 → ウィジェット」をクリックしましょう。
右側の「カテゴリー」を選択して「階層を表示」にチェックを入れて、「保存」をクリックします。
これで準備完了です。今回は階層表示にしてデザインをカスタマイズするので、ここにチェックを入れないとうまくデザインが反映されません。
同じデザインにする場合は「階層を表示」に必ずチェックをいれましょう。
3.設定画面に移動
カテゴリーの「階層を表示」の設定が完了したら、次はcssを追記していきましょう。まずはWordPressトップページから「外観 → カスタマイズ」を選択しましょう。
下図の画面が出たら「追記css」をクリックしましょう。
下図の赤枠部分にコピペすればOKです。
追加cssをまだ利用したことが無い場合は、この部分は空欄になっているはずです。上部のコメント「/*ここに~詳しくは~クリックしてください。*/」の下にコピペしましょう。
このコメントのように「/*」と「*/」に囲まれている部分はコメントアウトといって、cssを記載しても無効になります。「/*」と「*/」に囲まれている中にはcssはコピペしないでください。
この「コメントアウト」ですが、名前の通りコメントを入れることが可能です。例えば下図赤枠部分のように「/*」と「*/」で残したいコメントだけを囲めばOKです。
これで今回追記したcssの内容や場所が一目で分かるようになりましたね。cssをどんどん追記していくと、昔のやつとか普通に忘れますし、どこの何を設定したか分からなくなります。
「コメントアウト」を利用して、いつみてもcssの内容や場所が分かるようにしておきましょう。
4.cssの追記
早速cssを追記していきましょう。「追記css」の部分に記載するので、コピペで大丈夫です。自分のブログに合わせてデザインをカスタマイズしたい場合は、コピペした後にcssを変更してください。
右側に自分のサイトが表示されていますが、「追記css」を変更すると、右側のデザインがリアルタイムで変更されます。納得のいくデザインになったら、上の「保存して公開」をクリックすればOKです。
↓↓コピペ用css↓↓
#categories-2 ul li {
border-bottom:none;
padding:5px 0;
font-weight:bold;
}
#categories-2 ul li.cat-item ul.children {
padding:15px 0 15px 15px;
}
#categories-2 ul li.cat-item ul.children
li a{
font-weight:normal;
background-image: none;
}
もともと設定してあるcssを上書きしている感じなのですが、内容的には下記のイメージです。
- border-bottom:none; → もともとあった下線を削除
- font-weight:bold; → 親カテゴリーの文字を太くしている
- font-weight:normal; → 子カテゴリーの文字を普通の太さにしている
- background-image: none; → 子カテゴリーの左の矢印画像を削除
「padding」で追加した余白は下図のイメージです。
4-1.#categories-2 ul liで追加した余白
この部分に追加した「padding:5px 0;」では「子カテゴリー」の上下に下図のイメージで余白を追加しています。
正確には子カテゴリーのだけではなく、「親カテゴリー + 子カテゴリー」の範囲の上下にも余白が入っているのですが、図にするとややこしいので書きません。
追記した余白も「5px」とわずかなので、そんなに気にしなくても大丈夫だと思います。
4-2.#categories-2 ul li.cat-item ul.childrenで追加した余白
この部分に追記した「padding:15px 0 15px 15px;」では「子カテゴリーをまとめた」範囲の上下と左に下図のイメージで余白が入っています。
自分のブログで余白の調整をする際は、参考にして「padding」の部分の数字を変更してください。
5.まとめ
以上が「WordPressでカテゴリーをカスタマイズする方法(テーマ:Xeory)」です。
「カテゴリー」って結構地味な部分ですが、自分の探している情報を見つけるのに重要な部分です。せっかく良いこと書いているブログでも、他のページが探しにくかったら見る気なくなりますよね。
自分と同じ趣味や同じことをやっているブログの「カテゴリー」って個人的にはついついクリックして他のページも見てしまいます。
せっかくなので他のページも見てもらえるように、分かりやすくデザインしてみましょう。
その他のWordPressカスタマイズは、
【hタグ】 【ヘッダー・メニュー】- WordPressでヘッダーとメニューに背景色を付ける方法(テーマ:Xeory)
- WordPressでヘッダーにキャラクター画像を挿入する方法(テーマ:Xeory)
- WordPressでヘッダーに背景画像を設定する方法(テーマ:Xeory)
- WordPressでヘッダーの高さをカスタマイズする方法(テーマ:Xeory)
- WordPressでメニューの色をカスタマイズする方法(テーマ:Xeory)
- WordPressでカテゴリー階層表示のカスタマイズ方法(テーマ:Xeory)
- 最近の投稿を誰でも簡単に画像付き表示に変更する方法
- WordPressでサイドバーのタイトルをカスタマイズする方法(テーマ:xeory)
- WordPressブログでコードを強調表示するプラグイン「SyntaxHighlighter Evolved」
- 写真のExif情報・位置情報を削除する方法(PC/iPhone/WordPress)
- Table of Contents Plus(toc)で目次を設定する方法
- WordPressで投稿に表を挿入する2種類の方法(テーマ:Xeory)
- 会話風プラグイン「Speech bubble」のインストール・設定方法
- 最近の投稿を誰でも簡単に画像付き表示に変更する方法
- ブログに定型文挿入するプラグインPost Snippetsの使用方法
- 使えるWordPressプラグイン7選【実際ブログで使用中】
- WordPressでトップに戻るボタンをカスタマイズする方法(テーマ:Xeory)
- WordPressでリストの表示位置を変更する方法
- WordPressでリストの背景に色を付ける方法
- WordPressで引用デザインをカスタマイズする方法(テーマ:Xeory)
- WordPressで行間と改行幅をカスタマイズする方法(テーマ:Xeory)
- WordPressでSNSアイコンの色をカスタマイズする方法(テーマ:Xeory)
- WordPressでSNSアイコンサイズをカスタマイズする方法(テーマ:Xeory)
- WordPressで表をカスタマイズする方法(テーマ:Xeory)
上記の記事を参考にしてください。